Table of contents
Using Tasks by Planner and To Do
The Tasks by Planner and To Do app in Microsoft Teams from Office 365 brings together your individual and personal tasks from To Do and Outlook with your team tasks from Microsoft Planner. Project management is now easier when you can see your work in one place. Ultimately this helps to make task management of your tasks list more manageable. This video and article discusses using the Tasks by Planner and To Do app.
Adding the Tasks by Planner and To Do app
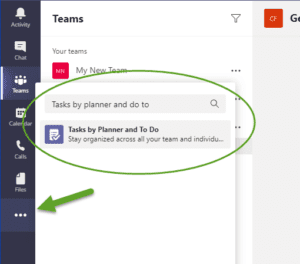 A simple way to add the app is to click on the ellipses along the left navigation of Microsoft Teams, then entering Tasks by Planner and To Do in the Find an app search box. This will list the task app in the search results.
A simple way to add the app is to click on the ellipses along the left navigation of Microsoft Teams, then entering Tasks by Planner and To Do in the Find an app search box. This will list the task app in the search results.
Upon locating the app click on it to install it. Once installed, you can right-click on the app in the left navigation and select Pin, to have it always be present along your left-hand navigation.
New list or plan
The New list or plan link allows the user to initiate creating a list of tasks for yourself in My tasks, or a Shared plan on a channel within a team (Team project).+
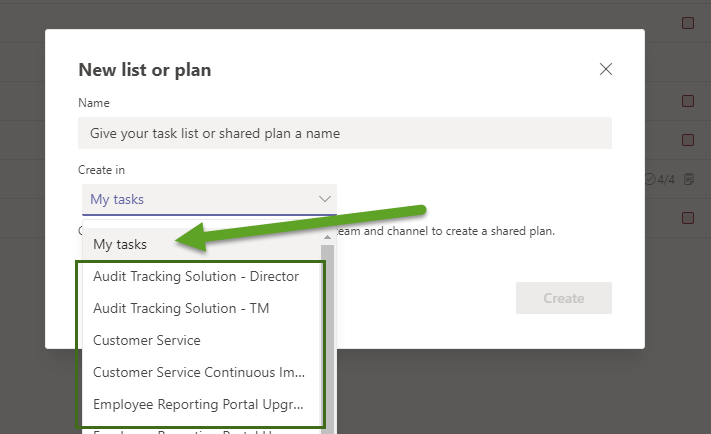
The My Tasks section
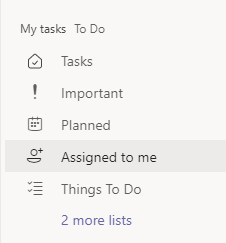 The My Tasks section of Tasks by Planner and To Do displays individual tasks that you have created to track your work. Microsoft Planner tasks that have been assigned to you will be visible here as well. In short, everything in this list is your work to accomplish.
The My Tasks section of Tasks by Planner and To Do displays individual tasks that you have created to track your work. Microsoft Planner tasks that have been assigned to you will be visible here as well. In short, everything in this list is your work to accomplish.
- Tasks: Tasks that you have added in either To Do or Outlook. These also include tasks created as My Day tasks.
- Important: These are items you have set with a Priority of Important, either by selecting Important via a menu option, or selecting the star while in To Do.
- Planned: Any task, whether one you have created in To Do, or an assigned task from Planner, that has a Due Date specified.
- Assigned to me: Includes all Microsoft Planner tasks that have been assigned to you. Whether or not a Due date is specified.
Note: Although My tasks does not yet display flagged emails, tasks created in My day are included.
Tracking Shared plans from Planner
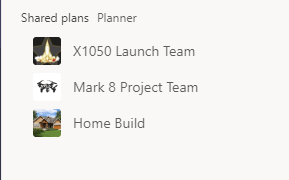 The Shared Plans section of Tasks by Planner and To Do shows plans that have been added to a channel in a Team you are part of.
The Shared Plans section of Tasks by Planner and To Do shows plans that have been added to a channel in a Team you are part of.
List View
The List View shows tasks in rows. The tasks are able to be filtered by Active or Complete. The tasks may also be filtered by Due date, Priority, Label, Bucket and Assignment. The list view makes viewing a task list simplified with functionality built for project teams.
Lastly, the tasks may be sorted by any of the titled columns by simply double-clicking on the column name.
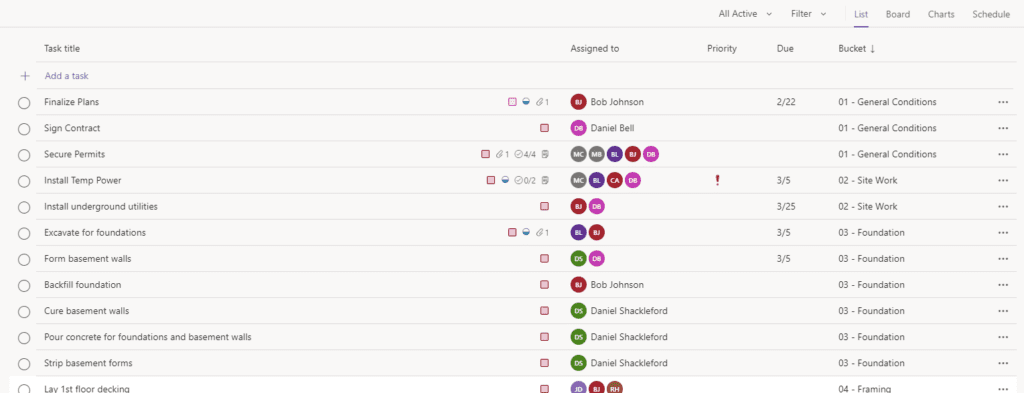
Board View
The Board view allows tasks to be grouped by one of 6 attributes. Those attributes include Bucket, Assigned to, Progress, Due date, Labels and Priority. Tasks may be moved between buckets easily utilizing a drag and drop approach. Think of the Board view like a Kanban view.
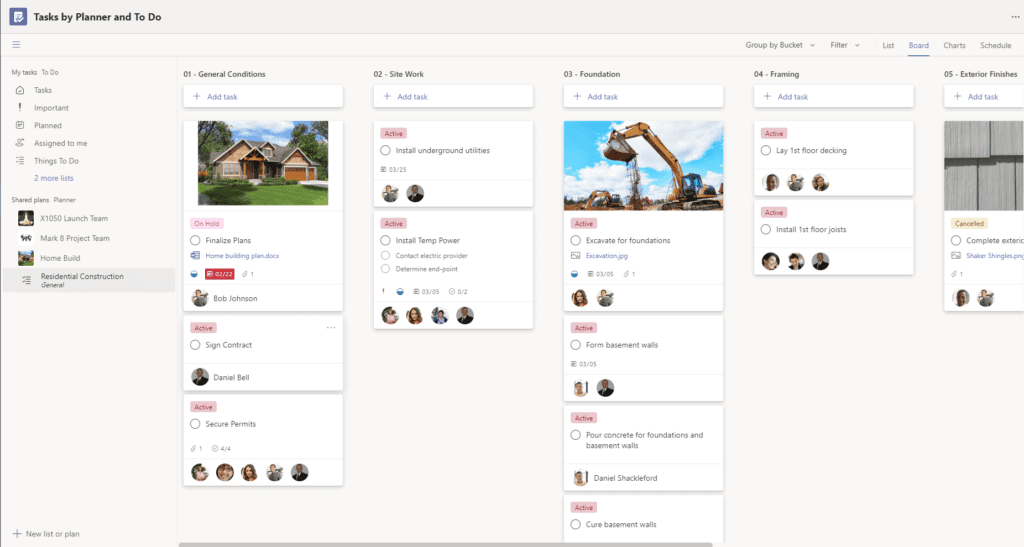
The Bucket field
The Bucket field is an item that is configurable by you. Meaning, if you were to create buckets of Stage 01, Stage 02, Stage 03, etc., you could see your tasks grouped by the stages of your project. Like a Summary task. And further creating list items in your tasks, you have the ability to have additional relationships between Summary and subtasks.
Use the bucket field to visualize work in a way meaningful to you.
The Label field
Label is also an item defined as you. Each label is associated with a specific color. Think of label as another opportunity to tag and group/report on your tasks in a way meaningful to you and your organization.
Other Attributes
The other options of Assigned to (group by team members), Progress, Due date and Priority give even more options to group your tasks to make the information meaningful to you.
Charts view
The Charts view is a powerful way to view your schedule via reports for Status (Not started, In progress, Late or Completed), Bucket, Priority and Members in a graphical way. Reports often allow a user to spot problematic areas much quicker than analyzing specific data points.
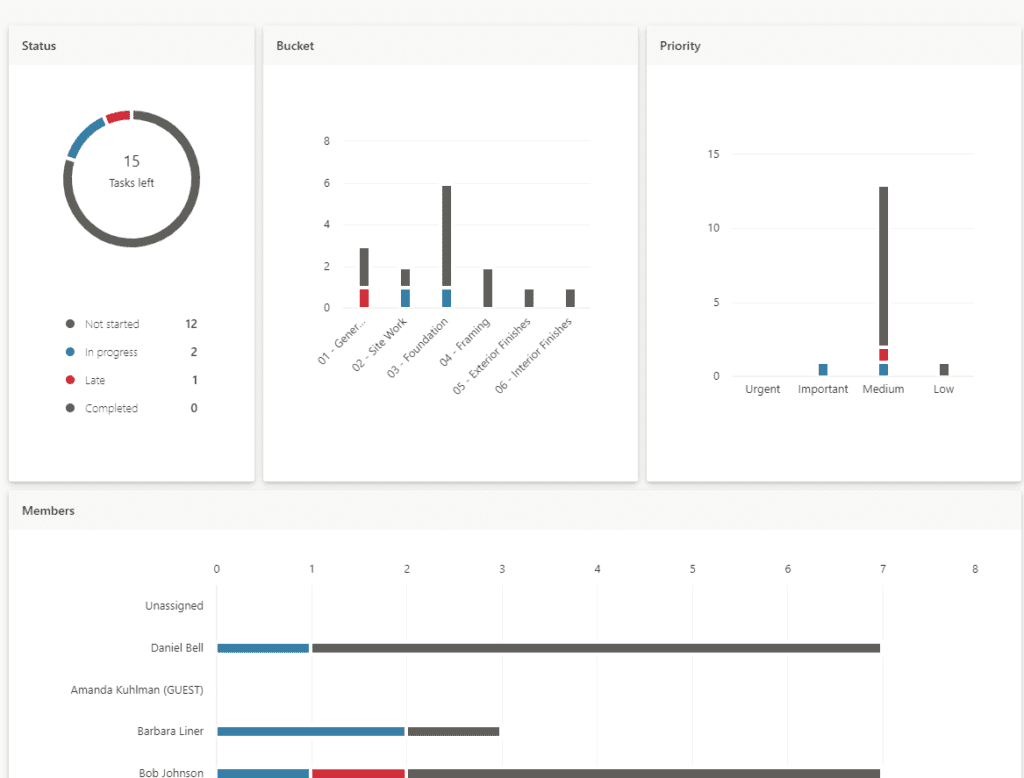
Schedule
Finally, the Schedule view shows tasks assigned to you on top of a Calendar that can be a Monthly or Weekly view. This makes it easy for the user to see what they should be focusing on and when. It's also a key ingredient to setting and managing expectations by the project manager with the team.
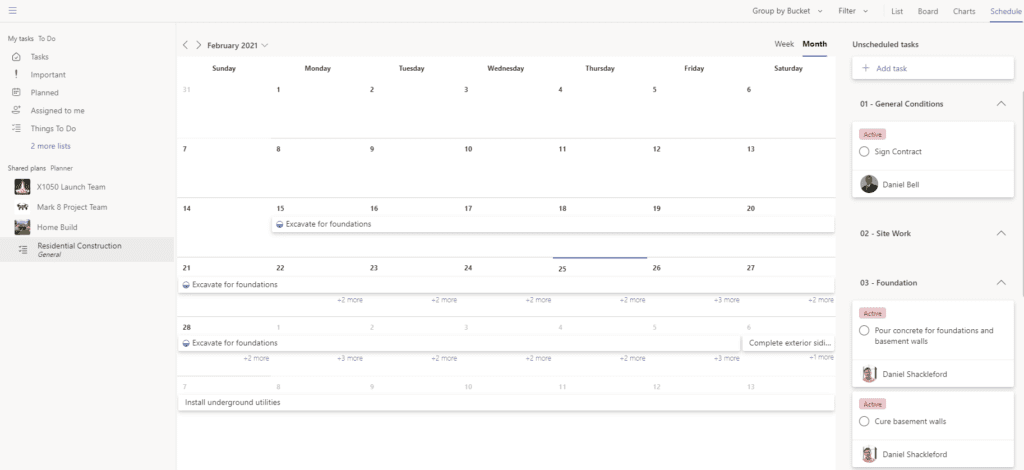
Related Posts and Videos
-
-
- When to use Project, Planner or To Do
- Walkthrough of Microsoft Teams
- Recording audio, video, and screen sharing with Microsoft Teams
- Integrating Microsoft Teams and Microsoft Project Online
- How to Manage and Collaborate on Files in Microsoft Teams
- See Planner tasks in Microsoft To Do
- How To Create a Team upon Microsoft Project Online publish with Power Automate
- Project for the Web Consulting
- Microsoft Project Training
- Microsoft Project Online Consulting
- Microsoft Project Online Migration
- Microsoft Project Online Training
- Dynamics 365 Consulting
- Dynamics 365 Project Operations Consulting
- Microsoft Power Automate Consulting
- Microsoft Power BI Consulting
- Microsoft SharePoint Online Consulting
- Microsoft PPM Consulting
- Microsoft PPM Training
-
Video Transcript
Hi there folks. Thanks for joining. Today we're going to talk about tasks by planner and to do. I'm currently in teams right now and if I want to go ahead and add this functionality I can click on the Ellipsis and in the find an app area I can type tasks by planner and to do, you can see it shows up at the top of the list.
Since I've already been using it, it will show up here in my recent item, I can go ahead and click on it which will take me to the tasks by planner and to do functionality. Now since I am in it I can actually right click on this here and select to pin, and that way this will always show up on my left hand navigation.
Now if we take a look at the task link, these are basically going to be my individual tasks. Things that are for me to be aware of and things that I would consider either personal or work-related that I want to keep track of and make sure that I get accomplished.
The shared plans down below are shared team tasks or group tasks. And they're going to be part of other projects in Planner.
Going back to tasks, if I were to enter in a few tasks here for instance: I need to buy some winter boots and I need to get groceries. Now I have a couple of items in my list. And if I were to go ahead and click on one of these items, for instance buy winter boots, you notice that there are some items up here that can be set for this particular item.
I can update the progress to determine and show whether it's not started a completed. I can update the priority and currently it's at medium. I can change it to important. I can also specify a due date, maybe this is going to be due by Friday. Save that and now that due dates is going to show up here. And if I click on this ellipses here I can see a couple of other items I can take care of. I can move it. Moving it would allow me to move it to a personal list or I can delete this item. You also have an ellipsis over here to the right basically giving us the same functionality that we had previously across the top.
If I double-click on this item you'll notice that there are things that I can do with this. Again some of the things are better if I can change the priority here If I need to. Specify the Due date, I can add notes and I can also have a checklist of items here as well. For instance, if there's a number of steps I can put step one, step 2, and that way I can keep track of items that need to be accomplished In order to close out this one task.
You can really look at those as potentially is being subtasks, right, subtasks to a summary task within a project schedule.
Now when a task as complete I can actually go ahead and click directly on this radio button it will change that task to complete. And you notice that it disappeared from The View here. That is because our views only filtering for active tasks. If I were to change the selection to completed you notice that'll bring this task into view. And if I wanted to clear that completion I could click on that again and change to all active and now I can see that the tasks in my to do list are both showing up.
Notice in the top-right I have a filter dropdown. This will allow me to filter based on a keyword I enter here or filter on whether or not the due date that I specify for an item is late, due or due sometime in the future. And I can also choose to filter based on the priority of the item.
Now in todo.Office.com in the to do interface we can take a look at this. I can go ahead and specify to click on My Tasks and here are those items we viewed before.
So again if I wanted to specify that there's actually a due date for get groceries, what we're going to notice is that will automatically change this item to being something that's planned.
Currently I have five items that are planned for. If I click on that I can see I have some tasks within a project, winter boots. If I go back to tasks and I want to change get groceries, we can go ahead and specify a due date here. And I'll just make that due date next week. You will notice that the planned items will go from 5 to 6. There now it's changed. So if I were to select that I can see that in addition to buy winter boots, I also have get groceries which are specified to be completed and planned.
If I select one of these tasks a dialog pops up on the right. I can do some similar things that I could in the other interface in Microsoft Teams.
I could go ahead and add various steps we would be like subtasks. I can add this item to my day. If you noticed there's a my day item here. These are things that I should be concerned with now. Click on that it will change from 2 to 3 and now that item is added and something
I should be concerned with today.
Going to change my due date I can repeat this and I can also pick a category here. So if I want to assign it to a particular category I can do that and of course I can add a file if I need to.
Now if I right click the task you noticed they're very similar things I can perform that we saw in that dialogue box right. so I can specify whether it's part of my day, whether it's important.
I can click that item. I can also change the due date. A couple of other things I can do that I couldn't do on the dialog box is I can move it. And I can also copy this task to in a specific lists that have been created previously.
Now in my Outlook interface looking at my emails if you wanted to flag an email and have that show up on your to-do list as well you can do that. You can actually directly right click on the flag here and you can specify when this item is due as well.
For instance if I were to specify this is due tomorrow now I can go back to my to do list and if I go to my planned items I should see that, that item is actually showing up. And here it is for tomorrow. You have tasks to do.
I can select this item here to complete it. I can right click on it. I can add it to my day so it will show up as something I should be focused on today. I can mark it as important. I can also mark it as completed and do a number of other tasks to this item while I am in it.
Back in the teams interface here I can choose to add a list of plan. If I create in My tasks this will just be a personal list for me. If I choose to add it as something that shared, if I click the drop-down this will allow me to select teams that are already existing and add it to one of these channels in these teams. So for instance if I select the market project team and then I select the marketing channel. I can give this a name and we'll call this marketing initiative and we’ll click create.
And it will take a moment to go ahead and create the plan in that channel and then we can begin to add tasks to it.
And there we go. The screens refreshing and we can see we have marketing initiative and it's on the marketing channel part of the mark 8 project team. And at this point I can start doing and entering some tasks in here for instance do Market Research, document findings, right. And I can add many more tasks here.
Once tasks are in place I can go ahead and click directly on the name. And I can actually start assigning people to this project. We’ll assign Barbara, those people we're going to leave it in the to do bucket for now. Is it started or not. What's the priority or we can make this important.
When's it supposed to start you know in sometime in March. It’s going to finish in April sometime. You can go ahead and select that. You can go ahead and add notes. You can add a checklist to these. You can add an attachment, comments and when your complete you can go ahead and select the X here.
And now you can see document findings has several people assigned. Exclamation point for the priority and a due date of 4/1. And here's an example of another project I entered a number of tasks in. And we're currently in the board View and I have things grouped by bucket.
In my case I created buckets that correspond with the deliverables and they do actually execute in a waterfall fashion from left to right. General conditions takes place first, finalize the plans of the house, sign a contract, secure permits.
The second deliverable we do will be site work where they will install temporary power and underground utilities. This is the third stage or deliverable in this project is where we start Excavating for the foundations, form the walls, pour the walls and the floors, let them cure and then remove.And complete the rest of the project in that same order. The reason I put numbers in front of the stages is to allow them to sort in the correct order. For instance, if I were to change to list view you can see that the bucket sorted in the proper order that I want them to. Again waterfall project from top to bottom. The same thing with charts. If I want to see some views that show me reporting of this particular project I can go to the chart view. See the status of tasks, see the status by buckets, by priority. Can see the members in the bottom and along the right I can see the actual tasks here like a board. Just sorted by again those stages that I put in place here.
The schedule view is going to allow me to view this information. I can view tasks, when they're taking place, over what days. I can also change to a week view if that's better for me, show me things in more detail.
Okay if I go back to my board view you'll notice that I not only can I group by bucket I can also group by assigned to if that makes more sense. I want to see who's assigned to what task in the project. By due date, I want to see what things are coming due. By the different labels, and I use labels in this case to specify whether tasks are on hold, they are active and able to be completed, canceled completely, or proposed. And again I just use it as a mechanism to actually filter and group the project tasks. If I click on one of the tasks I'll be brought into the detail information for it. And it's in here where I can specify what the tag is, it's also in here that I can assign more individuals to the project or remove assigned individuals from the project. Change the bucket. I can change the progress whether it’s started or not. I can change priority change the start and the due dates. Enter a note, add a checklist if necessary. Attachments and finally comments at the end. There’s a number things that I can take care of in that particular view as well.
Hopefully folks this helped out and gave you a little bit of information about tasks by planner in to do. if you have any comments questions or suggestions feel free to reach out we’d be happy to hear from you.















