Table of contents
- What is Microsoft Teams?
- How does SharePoint Come Into Play
- File Collaboration in Office 365
- Three Powerful Technologies
- Microsoft Teams
- SharePoint
- OneDrive
- Microsoft Teams File Management: Step-by-Step
- Uploading Files
- Creating Files
- Moving Files and Folders
- File Conversations
- Commenting on Files
- Tracking Files and Folders
- File Version History
- Document Check Out
- Download the Quick Reference Guide
What is Microsoft Teams?
Microsoft Teams is for everyone! Microsoft Teams is a hub for teamwork, which brings together most everything a team needs including collaboration, group chat, meetings & video conferencing, calling and more!
When you want to meet with an associate, you can start a video call and collaborate like you are in the same room. When it comes to share and collaborate on files in Microsoft Teams, the product acts as a robust document management system which allows teams to work seamlessly together.
If meeting with the entire team, use the video conferencing capabilities. Sharing files is done via posts, links, SharePoint and OneDrive.
In MS Teams, tabs may be added for your favorite tools and important files. You can collaborate real-time on documents, and store or share them using the seamless integration with SharePoint. These are all part of the collaboration features of the product which provides a robust user interface.
How does SharePoint Come Into Play
When it comes to how to manage and collaborate on files in Microsoft Teams, SharePoint is big component. SharePoint Online is primarily a document management platform, It is where you store, collaborate, and share information seamlessly across the organization. The file management and collaboration in Microsoft Teams is largely facilitated with the capabilities in SharePoint.
You see, each time you create a new Team a SharePoint Site is automatically created in the background. This SharePoint Site is used to store your documents.
Therefore whenever you store, create, have a conversation, and work with files, they are stored in the associated SharePoint Site. "Teams Files" are not directly stored in Microsoft Teams.
The exact file folder where you files are stored depends on which Team channel you and your team may be using. There's a General channel by default that cannot be deleted. The files shared in this channel will be stored in the Document library of the SharePoint site.
Say for example you decide to create a Team channel named "PMO Office". Then the files stored and shared in this channel will be stored in a SharePoint Site under the folder called "PMO Office". Therefore each time you open a file from the files tab in MS Teams, it is actually an open from SharePoint.
File Collaboration in Office 365
Are the users in your organization storing files locally or on network file shares. They then are sending them to various team members via email? And this is occurring while you have a Microsoft 365 subscription you're paying for?
When you use Microsoft 365 cloud storage to manage and collaborate on files in Microsoft Teams, you will be taking advantage of the powerful SharePoint file storage and collaboration capabilities. With Microsoft Office 365 there is no need for another file-sharing service. And on top of it all SharePoint provides for granular security and compliance requirements.
Using the Microsoft 365 cloud team members can simplify the task of managing changes in files. They may collaborate on a single version by using either the desktop apps or the web versions of Office. The Office desktop apps need not be installed to edit Office files. There is even coauthoring available.
Three Powerful Technologies
Microsoft Teams
When collaborating in real time, being able to easily access files that are important to your project is a real time saver. When you manage and collaborate on files in Microsoft Teams, file shared documents are available directly where you are having conversations and meeting with the team.
You can communicate via chat, comments, and more, and keep everyone aware. You can also use private chat to use the co-authoring capabilities for real-time collaboration.
SharePoint
Every Teams channel has a SharePoint team site. SharePoint is great for storing files in the cloud and making them available for project teams and more. Take advantage of robust file permission management, create robust document process flows and more.
OneDrive
Personal files or documents can be securely stored on OneDrive. If you choose to, files are always in sync and available to access even when you’re offline. You will always have access to your personal files across a myriad of devices.
Documents you store in OneDrive are private until you share them. It's easy to share files if you need to.
OneDrive is great for home, work, or even home work. And it's easy to share your OneDrive document. Just send them a link!
How to Manage and Collaborate on files in Microsoft Teams: Step-by-Step
How to Manage and Collaborate on Files in Microsoft Teams (which uses a SharePoint document library) provides new options for working
collaboratively.
Uploading Files
- From O365 online, open Teams from the App Launcher or start the Microsoft Teams app on Desktop Mac or PC.
- Open the required Team and the Channel, then select the files tab.
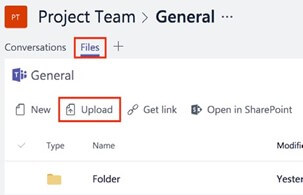
3. Click Upload from the toolbar and browse for the file to upload, select the file and click open.
Creating Files
- Open the required Team Channel and select the files tab.
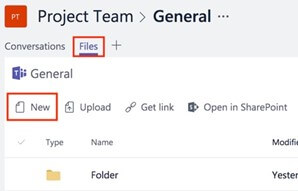
2. Click New from the toolbar and choose: Folder, Document, Spreadsheet or Presentation, to create a new file (or folder) and save it into the Team Channel Document Library (all Team members can create or upload documents).
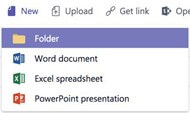
3. Click Close to save the file and return to Teams.
Moving Files and Folders
- Open the required Team Channel and select the files tab.
- Find the file or folder, and click the options menu … to the left of each file or folder name, select Move.
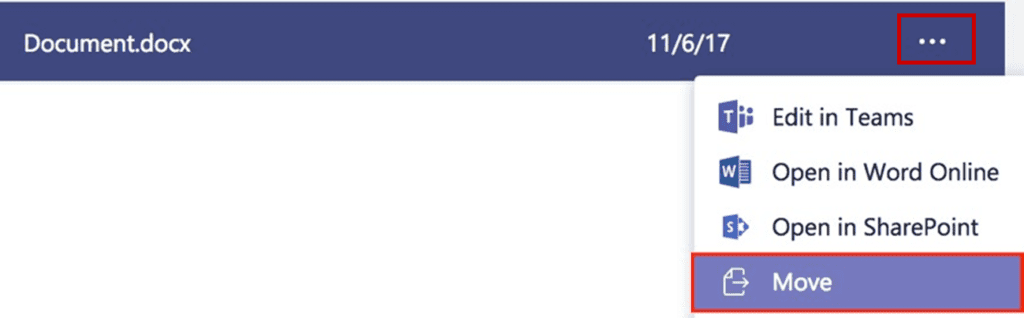
3. Browse to the new folder.
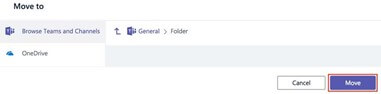
File Conversations
Starting a new Conversation about a file, posts a message to your Team Channel Conversations tab so others in the Team can view your comment and replies. This conversation is private and only visible to other Team members.
File Conversations are different from Microsoft Word track changes and comments and are not embedded in the document, conversations are only visible within Teams.
- Open the required Team Channel and select the files tab.
- Click the file name to preview the document.
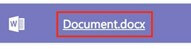
3. Click Start conversation at the top of the page, this launches the document Conversation window.

4. Type a comment into the text box and click send to begin a conversation.
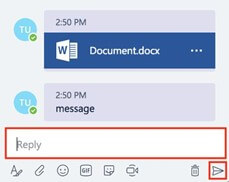
Commenting on Files
Commenting on a file is public with comments being saved within the file itself. Comments are visible to anyone viewing the file – Team members and non-Team members.
- Open the required Team Channel in Teams online or Desktop App, and select the files tab.
- Click the file name to preview document.
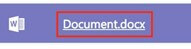
3. Click Edit at the top of the page, to open the document in editing mode.

4. Click Review from the document Menu and click New Comment to begin commenting on the file. When complete, click Post to save comment.
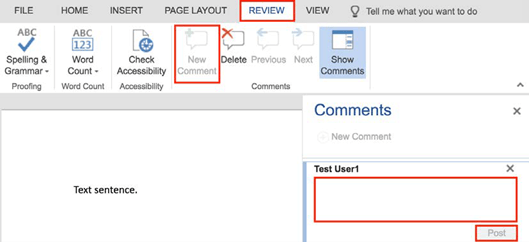
5. Other people viewing the document will see a speech bubble icon to indicate there are comments. To view comments click the speech bubble or select Review from the document Menu and click Show Comments.
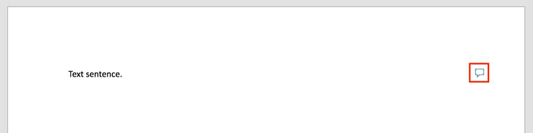
6. Click Close which auto-saves the document and returns to Teams window.
Tracking Files and Folders
It’s never been easier to track changes when working with colleagues. Tracking can be set to generate a personal alert when the contents of a file or folder is altered, making it simple to stay up-to-date with any new changes or information. Tracking options are a personal setting and need to be applied for each Team member as required.
- Open the required Team Channel and select files.
- Click Open in SharePoint (may need to log in if prompted).
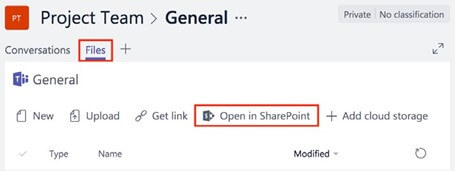
- Browse to the file or folder to track.
- Click once on the file or folder name to select.
- Click more options … from the tool bar, select Alert me, this opens the options panel.
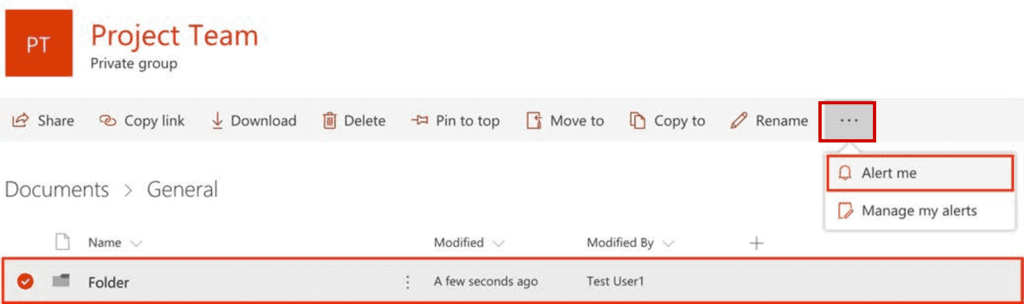
6. Choose changes to be tracked and preferred notification alerts.
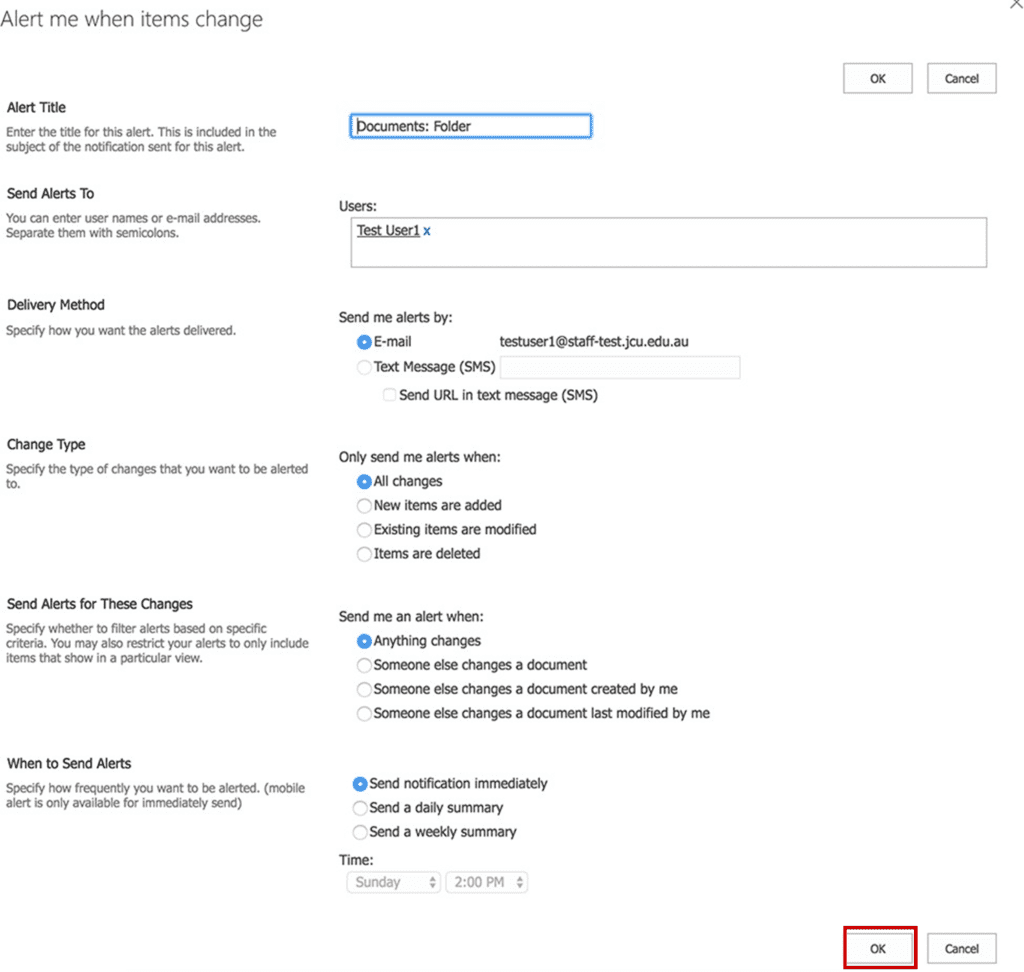
7. Click OK to save preferences and exit.
File Version History
File versioning is a quick and simple way to give your team a little ‘buffer’ when working collaboratively. Versioning allows a Team owner to roll back any changes and restore a previous version of the document.
- Open the required Team Channel and select files.
- Click Open in SharePoint.
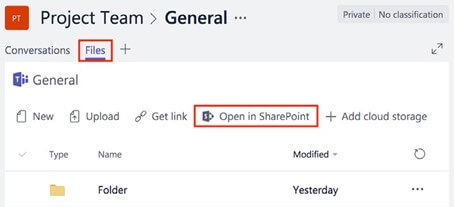
- Browse to the file to review.
- Click once on the file to select (click just next to the name if having trouble).
- Click more options... from the toolbar, and select Version History
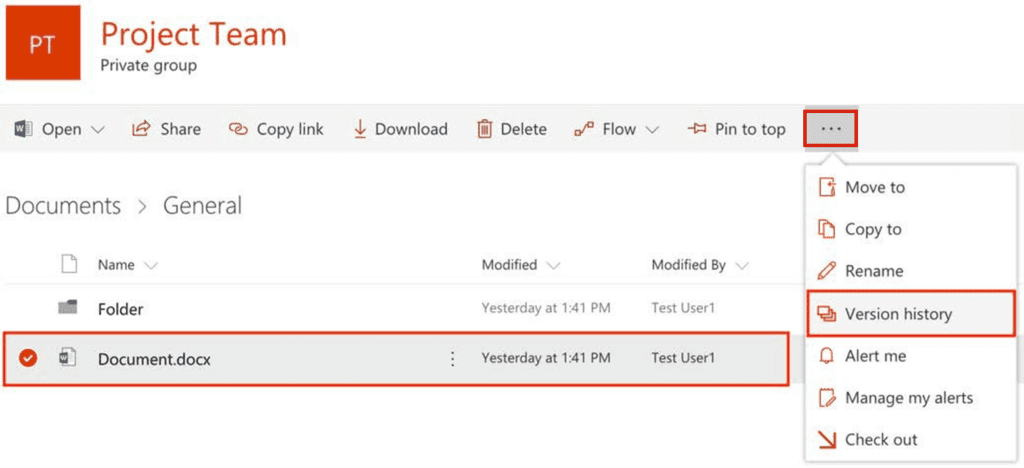
6. Click the small drop down arrow next to the file name and select view, restore or delete.
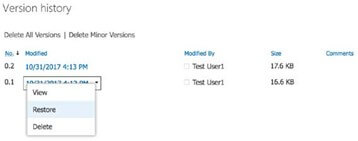
Document Check Out
Restricting a file and requiring ‘check out’ before editing, ensures only one person is able to edit a file at a time. While this reduces collaboration it ensures there is only one current copy of each file, which may be useful for policy documents.
- Open the required Team Channel and select files.
- Click Open in SharePoint
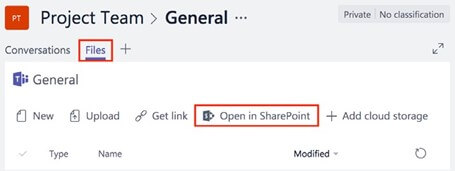
- Browse to the required file and click once on the file to select (click just next to the name if having trouble).
- Click more options … from the tool bar, and select Check out.
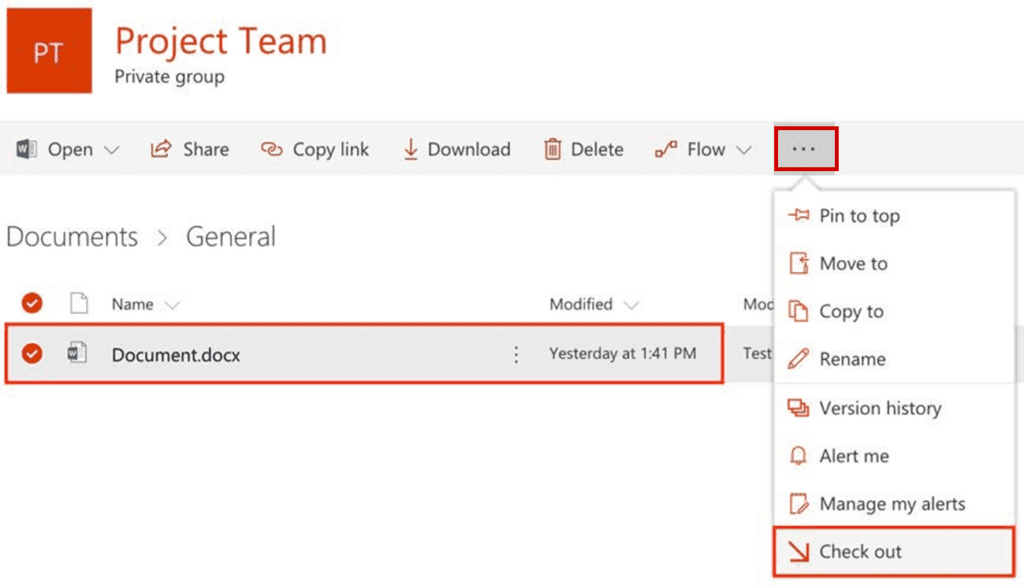
- After changes are complete, the file can be checked in following the same process (steps 1-4), or can be discarded (deleting changes).
- To complete the check in select Check in from more options … menu.
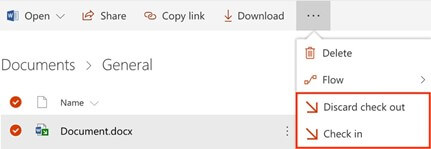
7. When checking a document back in, comments discussing the changes can be added.
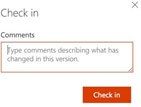
Related Posts
Download the Quick Reference Guide
An email with a link to download the guide will be sent to the email address specified below.
Oops! We could not locate your form.















