Table of contents
Introduction
SharePoint Online, or what is also known as SharePoint in Microsoft 365, is a cloud-based solution that allows users to manage and share content across an organization. At it's core, the online version of SharePoint is an incredibly robust collaboration platform.
It is the web-based answer to the legacy SharePoint server, an on-premises solution. More importantly, SharePoint Online exists as part of many Microsoft 365 subscriptions, allowing for integration with many of the applications already in use at most businesses. SharePoint online is also accessible via Internet Explorer and numerous other browsers.
Creating a SharePoint Site
Businesses can use the latest version of SharePoint to create websites that serve as a point of collaboration for different projects and departments across an organization. You can store, organize, access and share any and all information associated with a project or department. You can also access this information from any device that has a working web browser from wherever you are, allowing for collaboration on the go.

SharePoint lets you create many types of sites, including Team sites and communication sites. Team sites are most useful for when you need a central point of collaboration for a team on a project. Used in conjunction with Microsoft Teams, the possibilities are endless.
When you create a team site, you also get a default document library for project files, lists for managing data, and web parts that you can use to customize the site. Communication sites serve as a useful way to disseminate updates, memos, etc. to an office, company, et al.
From the Home page of Office 365 click on the SharePoint tile to access SharePoint Online. To create a site, click on “+ Create site” and then select either Team or Communication site. If your admin has enabled customized site designs, you will be able to select a design from a drop-down menu. Next, give your site a name.
The system will let you know if the name is available. As you create your site, SharePoint Online will automatically generate a corresponding Microsoft 365 group email based on the name you selected for the site.
Next, you should create a description of your site so that users understand the goal and purpose of your site.
Privacy Controls
An important feature in creating a site involves the selection of privacy settings. Going above and beyond previous versions, SharePoint Online allows you to set a site as either Public or Private.
A Public site is accessible by anyone within your organization.
A Private site will require that you invite members, and all access will be limited to these invited members. You can add owners (people who can manage the site) and members after you select a language for the site.
Once you have entered all users, click on Finish to finalize the process.
Note: Any Microsoft 365 user added to a 365 group associated with a site after the site has been created will be automatically added to the site members group.

Creating a Classic Site
In some iterations of SharePoint Online, your admin will have limited site creation to the ‘Classic’ experience. In this scenario, the creation process is essentially the same; the system, however, will not create a corresponding Microsoft 365 group.
Creating a Communication Site
The process for creating a communication site is just like the one followed to create a Team site. The only difference is that you will need to choose what type of Communication site you want to create:
- Topic: A site for sharing news, events, and other content.
- Showcase: A site for showcasing teams, products, or events via photos or images
- Blank: A blank site that you can customize to spec
If you want to edit the layout of the main visual content on a Topic or Showcase site, click on the Edit button in the top right, then select the ‘Edit web part’ pencil icon on the left. This will pull up different layouts for this “Hero” content, including four tile, three tile, two tile, and one tile versions. Remember to click Publish in the upper right hand corner once you have made your changes to make sure they update in real time.
Customizing a SharePoint Site

Many businesses want projects to align visually with the branding of a business to create cohesion. If you want to edit the look of your SharePoint site so that it aligns with your business’ brand, you can customize the design.
One of the easiest ways to do this is by changing the theme of the site. Click on Settings and then on Theme under ‘Change the look.’ SharePoint will pull up a series of color-based themes similar to the ones you may know from Microsoft Word.
Your admin may also have created some site themes that align with your brand. Selecting any one of the themes will show you a preview of what the new site will look like. Choose the theme you want to use and click on Save to apply the new look to your site.
You can further customize a selected theme by selecting the theme and then clicking in ‘Customize.’ This will allow you to tweak the color of the main color and accent color used in the theme.
Customizing Your Site Header
Under ‘Change the look’ you can also execute changes to your site’s header. SharePoint offers four types of custom header:
- Minimal layout: A header with a reduced height that combines all content onto a single line, including a small logo
- Compact layout: A larger version of the minimal layout with a full-size logo
- Standard layout: A header with a full-size logo and two lines of text
- Extended layout: A two-part header comprised of a menu bar at the bottom and a background image and logo at the top
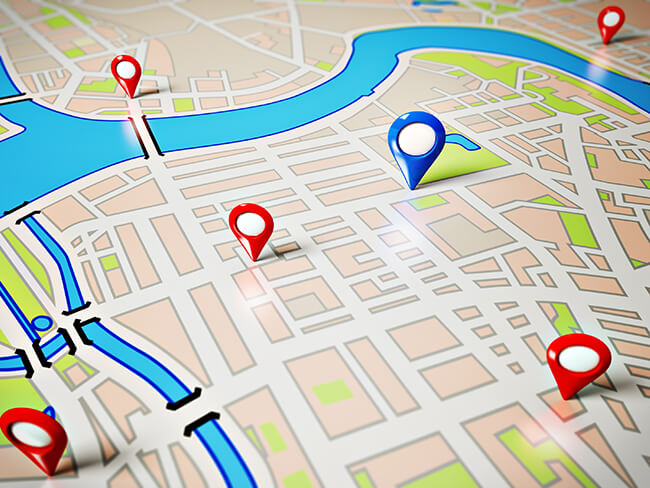
Once you select a header, you can add in theme colors and logos in the Layout section before saving your changes.
Editing Navigation on a Team Site
Each team site has a navigation bar to the left that contains all of the subpages associated with that site. To make edits to this menu, click on the Edit icon at the bottom of the menu. Hover your mouse over the area of the menu where you want to add a link and click on the + sign. This pulls up the Add a Link box, which allows you to choose between several different elements:
- URL: Lets you add a link to a site that is internal or external to your company.
- Conversations: Adds a ling to the 365 group conversations associated with the site.
- Calendar: Adds a link to the 365 group calendar
- Notebook: Adds a link to the OneNote notebook associated with the site
- Planner: Adds a link to the Planner instance associated with the site
You can also add pages to this navigation menu. Click on Pages in the menu, then choose the page you want to add. Click on the ellipses icon and select ‘Add to navigation.’ To finalize these changes, click on Save.
Adding And Customizing Web Parts
After you have added a page to a team site, you can customize it by adding and editing the web parts that make up the page. To add a web part, go to the page and click on Edit it the top right. When you are in Edit mode, hovering your mouse over any web part will pull up a line with a circled plus sign.
If you click on the plus sign, this will pull up a list of web parts that you can add to the site. Frequently used options include Text, Image, Quick Links, News, and Button.
If you would like to move or remove a web part from a page, go into Edit mode and select the web part you want to edit or delete. You will see a small toolbar to the left of the web part. The Move web part button looks like four arrows; clicking on it allows you to drag the web part to a new location on the page. To remove the web part, click on the trash can or Delete web part button.

Adding Document Libraries and Lists to a Team Site
Adding either a document library or a list to a team site is simple. Go to your team site and click on New from the menu. Select either ‘list’ or ‘document library’ from the drop-down list, then name the addition and click Create to finalize.
Lists are helpful tools for tracking tasks and issues associated with a project. A document library serves as a vault for all files associated with a project. Once a file has been uploaded to a library any user can find it quickly and easily by using the search function on the site.
Conclusion
SharePoint Online is a powerful tool for collaboration, especially when viewed through the lens of its integration with the 365 suite. Leveraging SharePoint Online at your company can help your teams perform and communicate more efficiently, while keeping projects on time and under budget.















