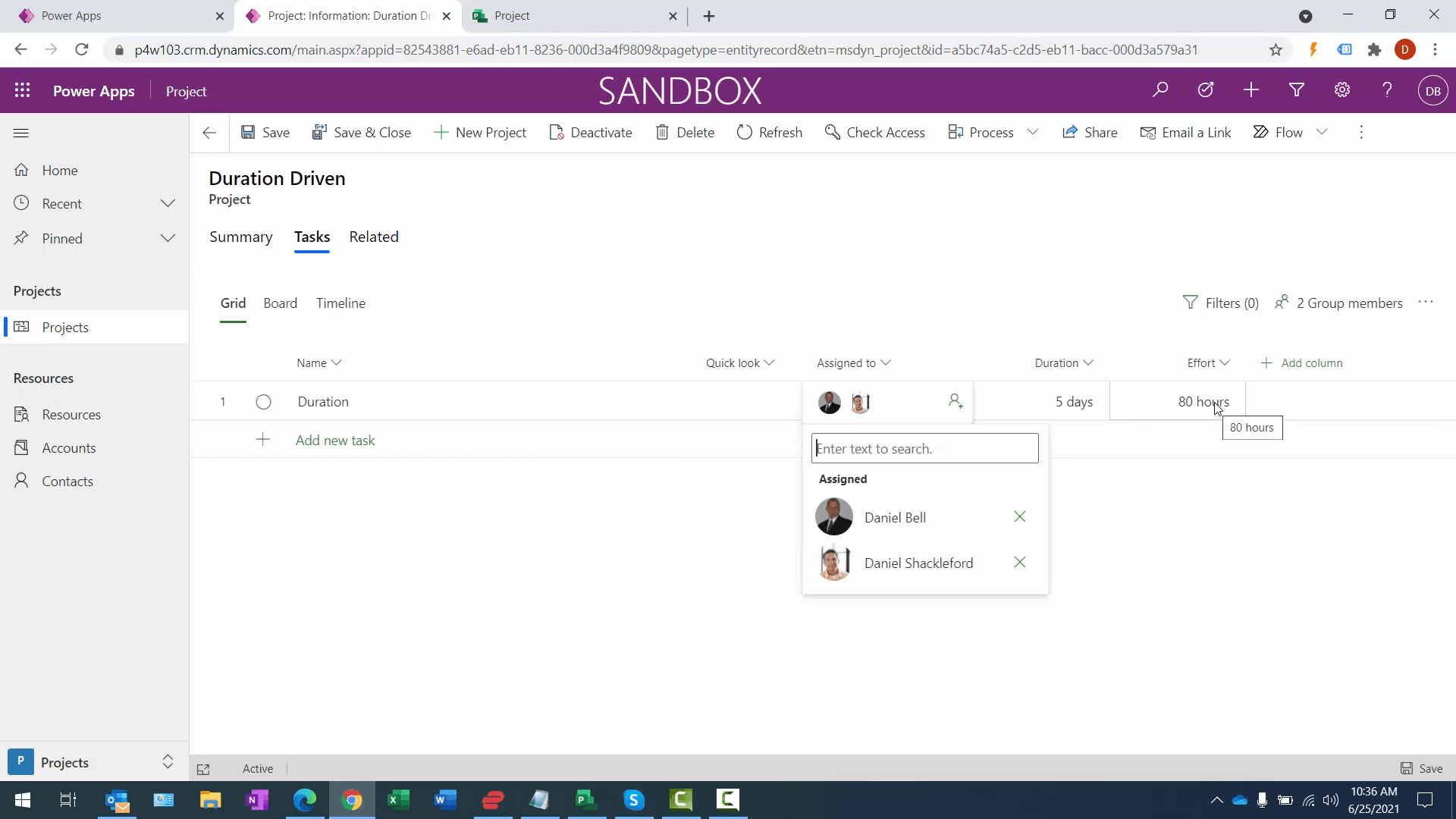Introduction
The ability to change the Scheduling Mode is now available in Project for the Web aka Project Power Apps.
Those of you Microsoft Project users will be very familiar with this because it directly correlates with Task Types such as Fixed Units, Fixed Duration and Fixed Work. Project for the Web uses the nomenclature Fixed Effort (the amount of work) for the MS Project term Fixed Work. Both are referring to effort driven scheduling. Task Types is often a key item addressed in any Microsoft Project Training class.
The big difference between how MS Project the desktop application implements project scheduling mode vs. Project for the Web is that the latter is a project-level setting. Meaning, if you set your scheduling mode to Fixed Duration in order to use duration driven planning, the entire project will use the scheduling mode of Fixed Duration. You MS Project users know that this setting may be specified at the task level.
Another thing to keep in mind is that once a scheduling mode has been selected for a particular project, it cannot be changed. The settings for this are part of the Project Parameter table, where the admin specifies the default scheduling mode and whether project managers are able to override the setting.
Available Scheduling Modes
Remember from MS Project the formula used for calculating tasks is Effort = Duration x Units.
Lets go through the scheduling modes and how they work:
- Fixed effort
- Fixed units
- Fixed duration
If you plan on testing the different scheduling modes, Project for the Web has both a Duration and Effort column you may add to your grid view. As you add/remove resources you can see either the Duration or Effort change based on the selected scheduling mode.
Scheduling Mode: Fixed effort
Effort/Work is the constant in this scheduling mode. Though a bit more complex than Fixed Duration, effort driven tasks allows project managers more control over the actual Work of a project.
When using this mode, it is the Effort that is entered as an estimate into the grid. Then, as resources are assigned to tasks, the Duration of the task is automatically calculation. MS Project users can simply think of this as having Fixed Work tasks.
Example:
Say we have a task and we estimate 40hrs of work. When we assign a single user to the task (assumed an FTE), a duration of 5-days would be calculated. That is because a full-time-resource in this scenario works 8hrs per day, 5-days per week.
If we added a second resource the Effort would remain the same. And since two resources can perform the same Work in half the time, the Duration would change to 2.5 days.
Real-world example
We have a contractor that is framing a house. The framing is expected to take 80hrs. With the one contractor the task would take two weeks to complete.
The contractor decides to bring on a second framer. Since the framing still requires 80hrs the duration will change, allowing the contractor to complete the framing in just one-week.
Scheduling Mode: Fixed units
Units are the constant in this scheduling mode. When set at the project-level we will have all fixed units tasks.
When assigning in this mode it is the amount of the resources capacity to do work that will remain fixed.
Real-world example
Let's say we have someone painting a house and you have committed to working 8hr days. Initially it was estimated the job would require 16hrs over 2 days, however, you now realize the job will take 40hrs over 5 days. The duration has increased yet the hours-per-day remain constant.
Scheduling Mode: Fixed duration
Fixed duration has been the default behavior in Project for the Web since it's inception. Fixed duration is also referred to as duration-based scheduling. Quite often this type of scheduling is used by newer project managers since it is more predictable and easier to utilize.
When we specify a scheduling mode of Fixed Duration we will have all Fixed Duration Tasks. Once we have set the tasks to this type it doesn't matter the number of resources we assign, the Duration will always remain constant.
Real-world example
Consider a foundation once poured will take 4 days to completely cure. This task would typically have a task type of fixed duration because no matter how many people you assign to it, the cement will still require 4 days to cure.
Also, lets say your car is being repaired and it's estimated it will take 1-day to fix. Another issue is discovered as your car is being worked on, and instead of telling the customer it will be completed the following day the shop has two issues worked on at the same time. Therefore although the effort has increased, the duration remains the same. In this case we should see an unchanged Gantt chart as well as a timeline view
Step by Step
Using Scheduling Modes
- Access Project Power Apps- Navigate to https://make.powerapps.com
- Select the correct environment from the top-right if necessary
- Navigate to Apps, the click on the Project App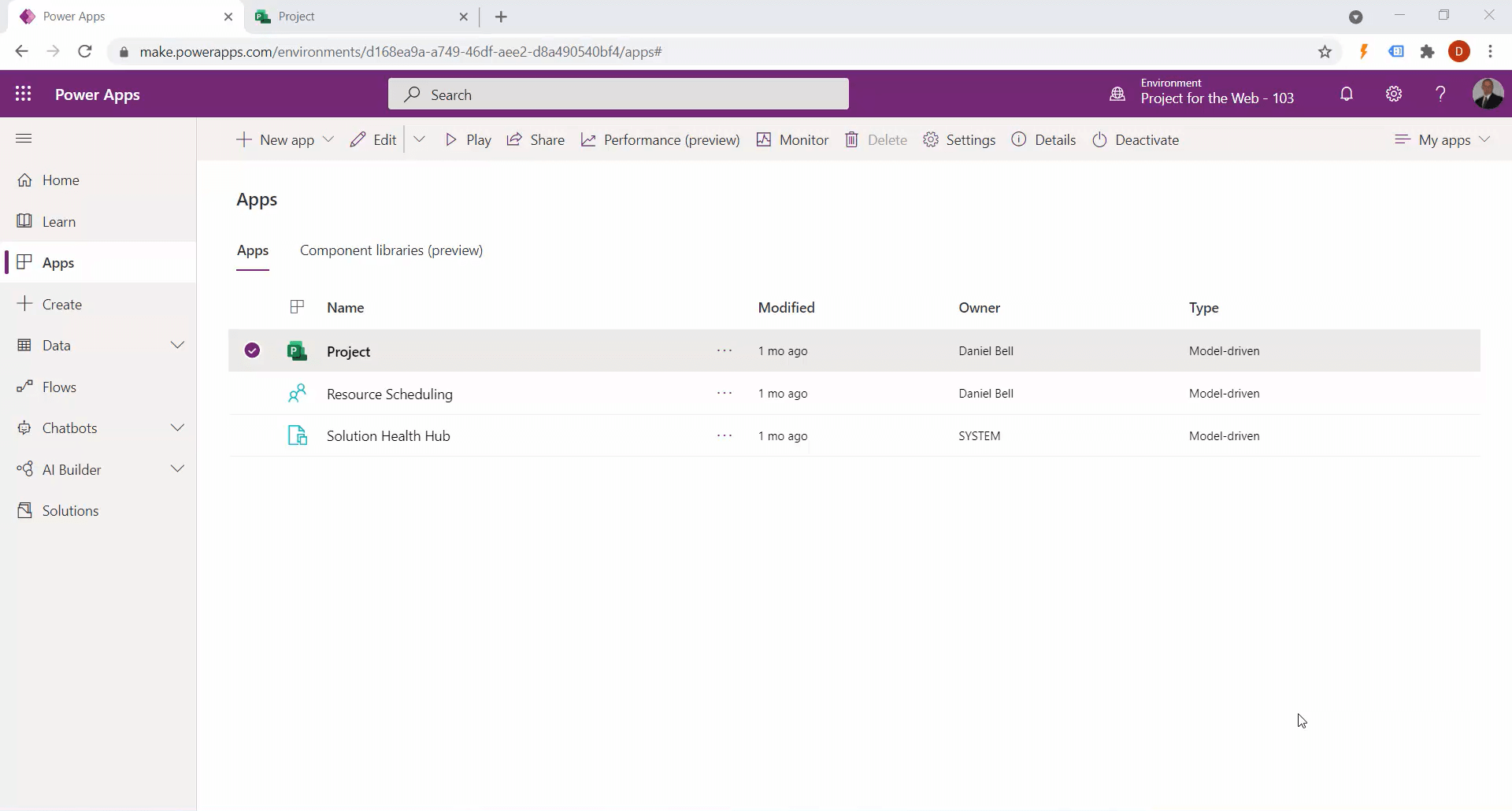
- Locate Project Parameters- In the lower left select Project, then select Settings
- In the left navigation under the General heading, select Parameters
You will now see the Project Parameters record as shown below.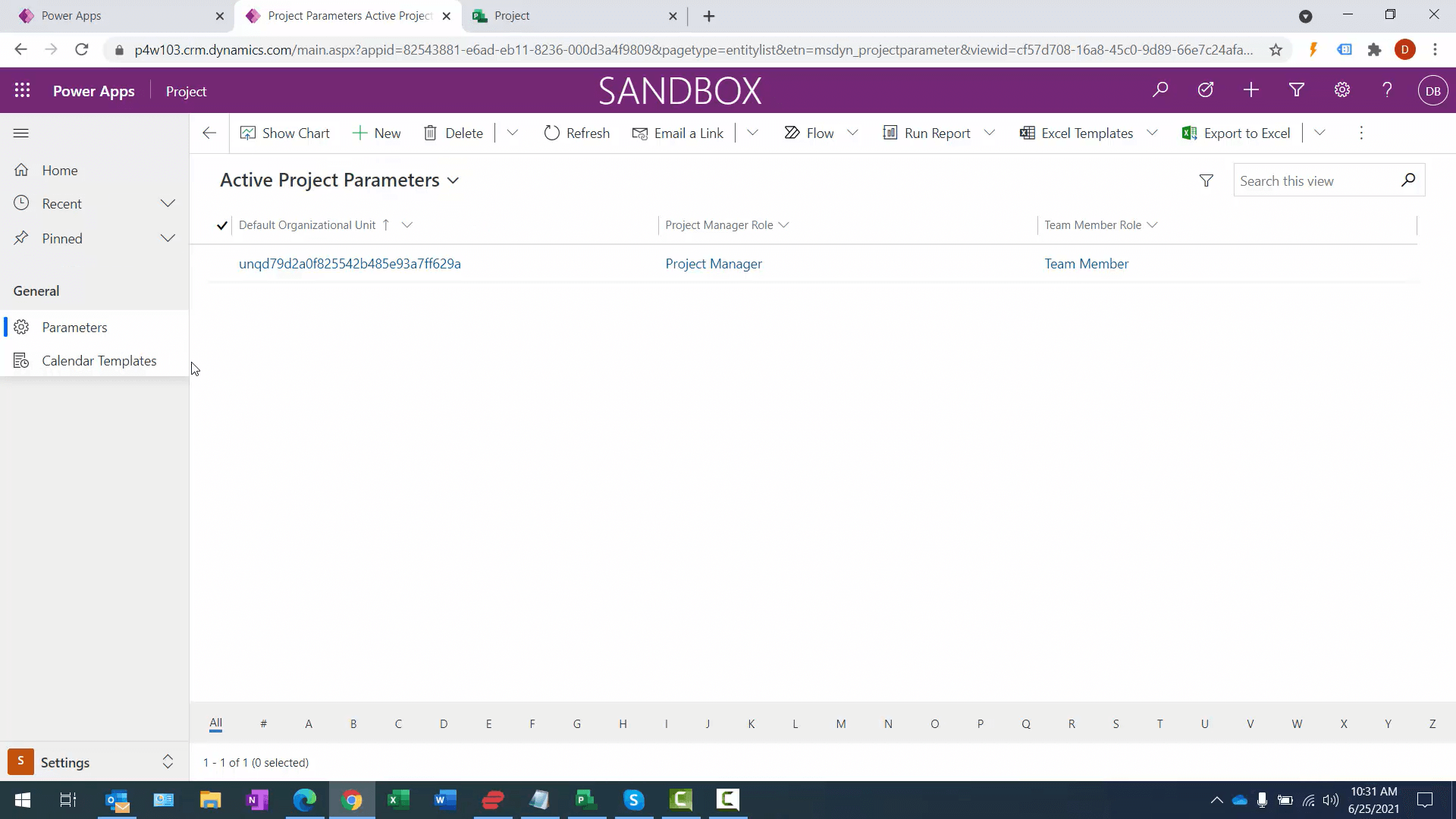
- Edit Project Parameters- Select the Project Parameters record and then click the Edit button
- Specify Fixed Duration for Schedule Mode
- Specify Yes, for Project Level Schedule Mode Override Permitted
- Click Save and Close when finished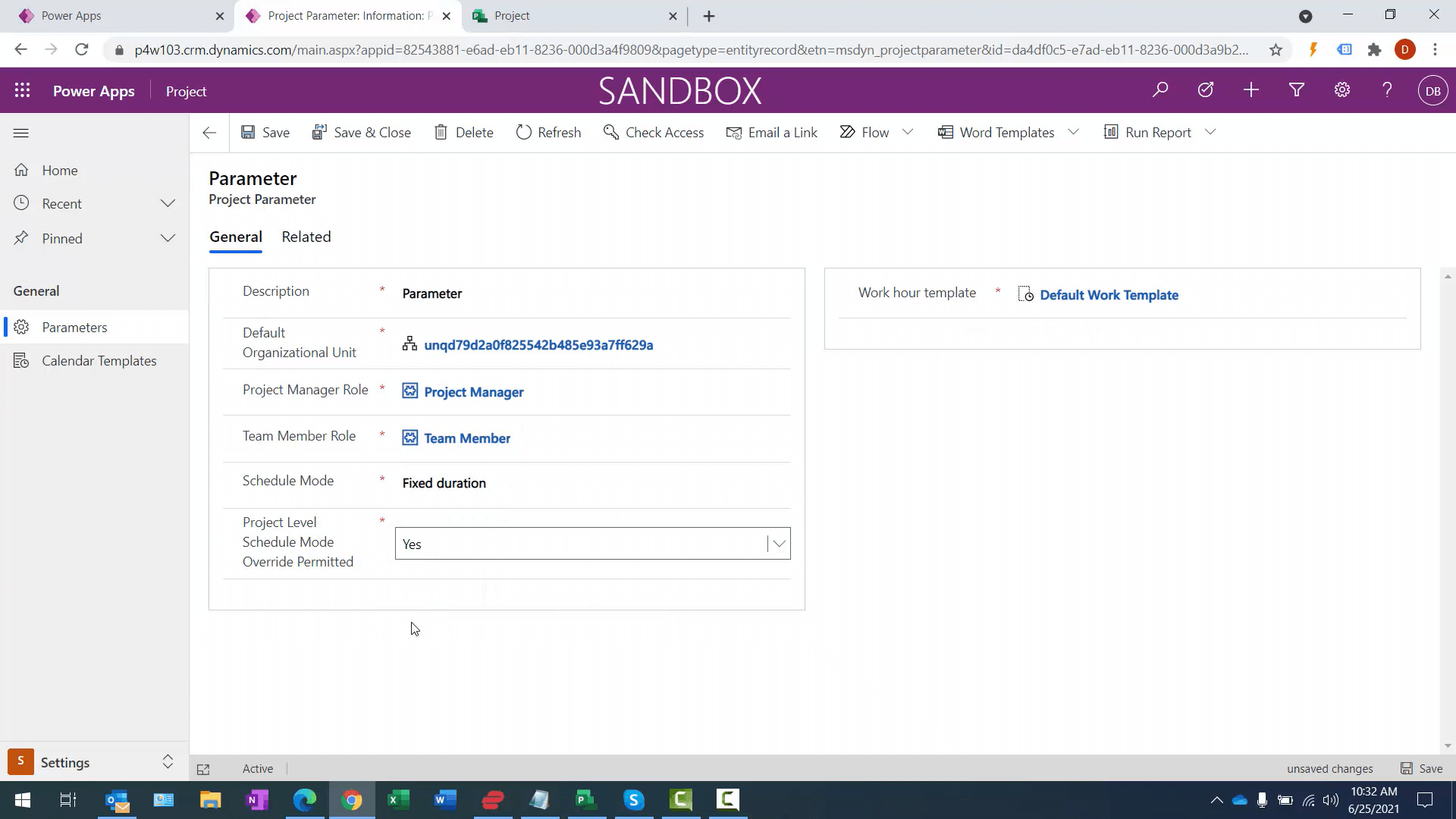
- Specify Resource Work Template 1 of 2- In lower-left navigation, select Project
- Select Resources in the left navigation
- Select one of your resources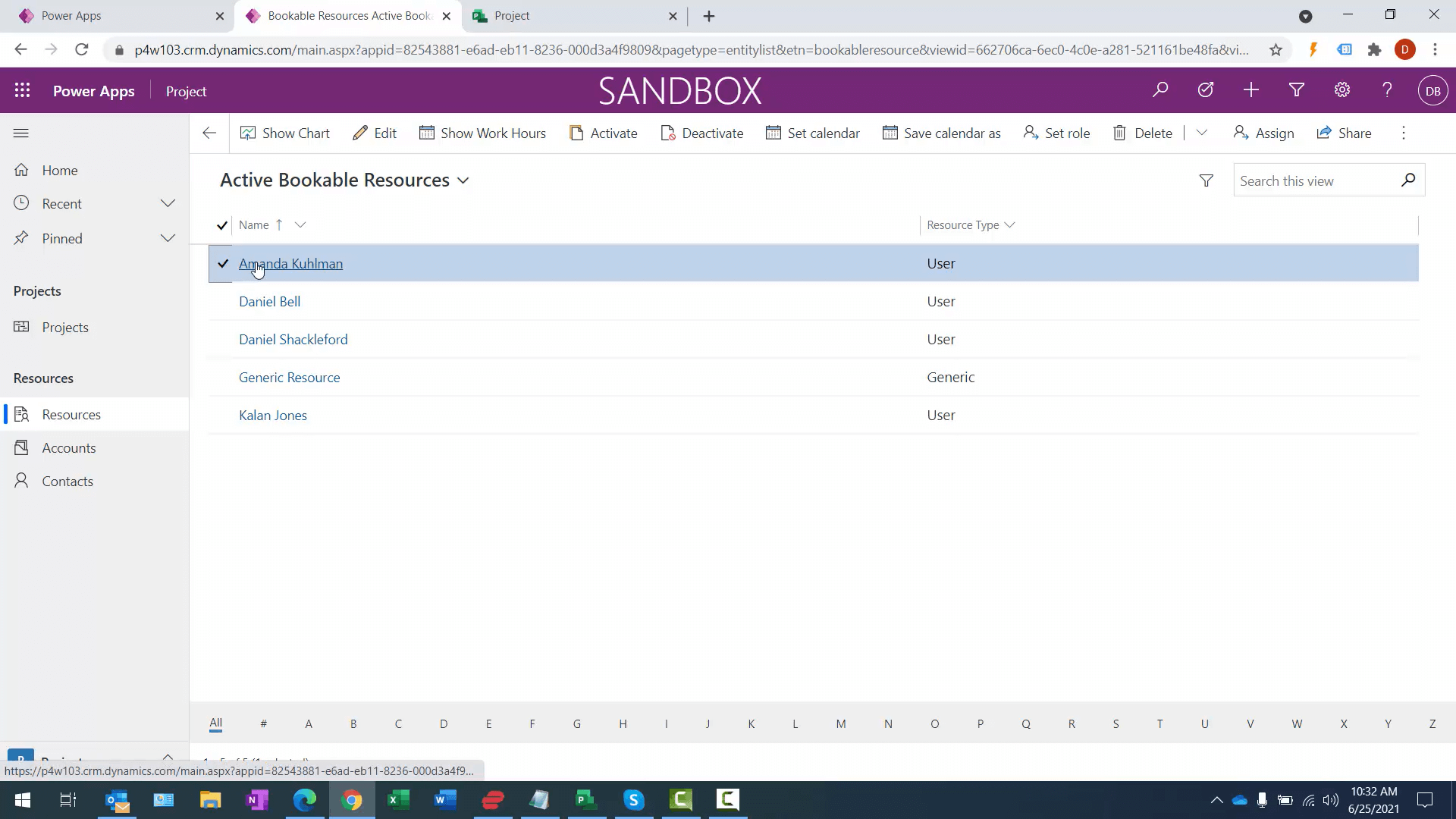
- Specify Resource Work Template 2 of 2- With a resource selected, click the Set Calendar button
- Locate the correct Work Hours Template in the dialog box, then select it.
- Click the Apply button when finished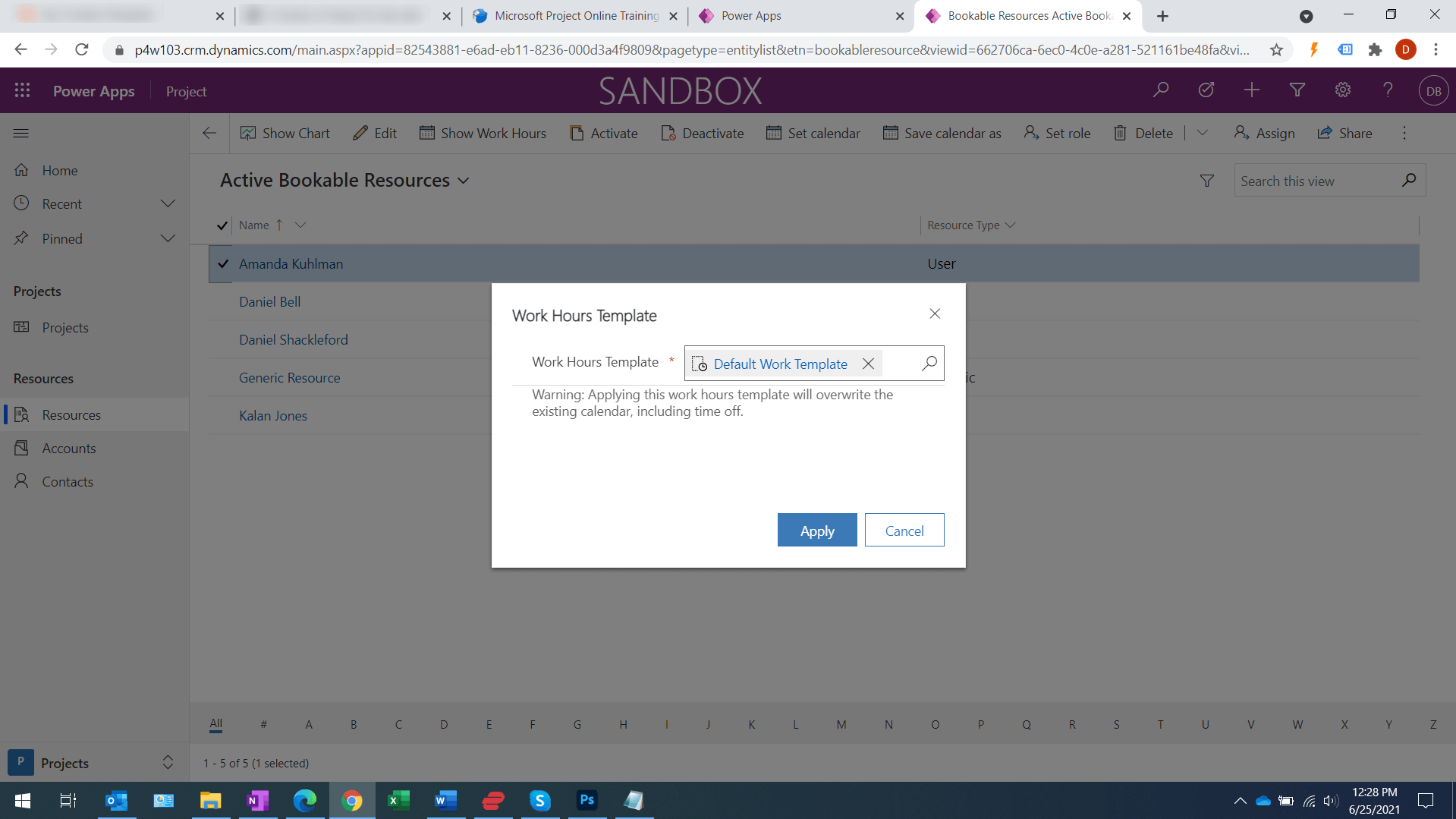
- View Work Hours- With a resource selected after assigning a Work Hours Template, click the Show Work Hours button.
Now you are able to view the specify working hours-per-day, days-per-week.
- Create an Effort Driven Project- Navigate to Projects
- Click the New Project button
- While on the Summary tab, Select a Schedule Mode of Fixed Effort
- Click Save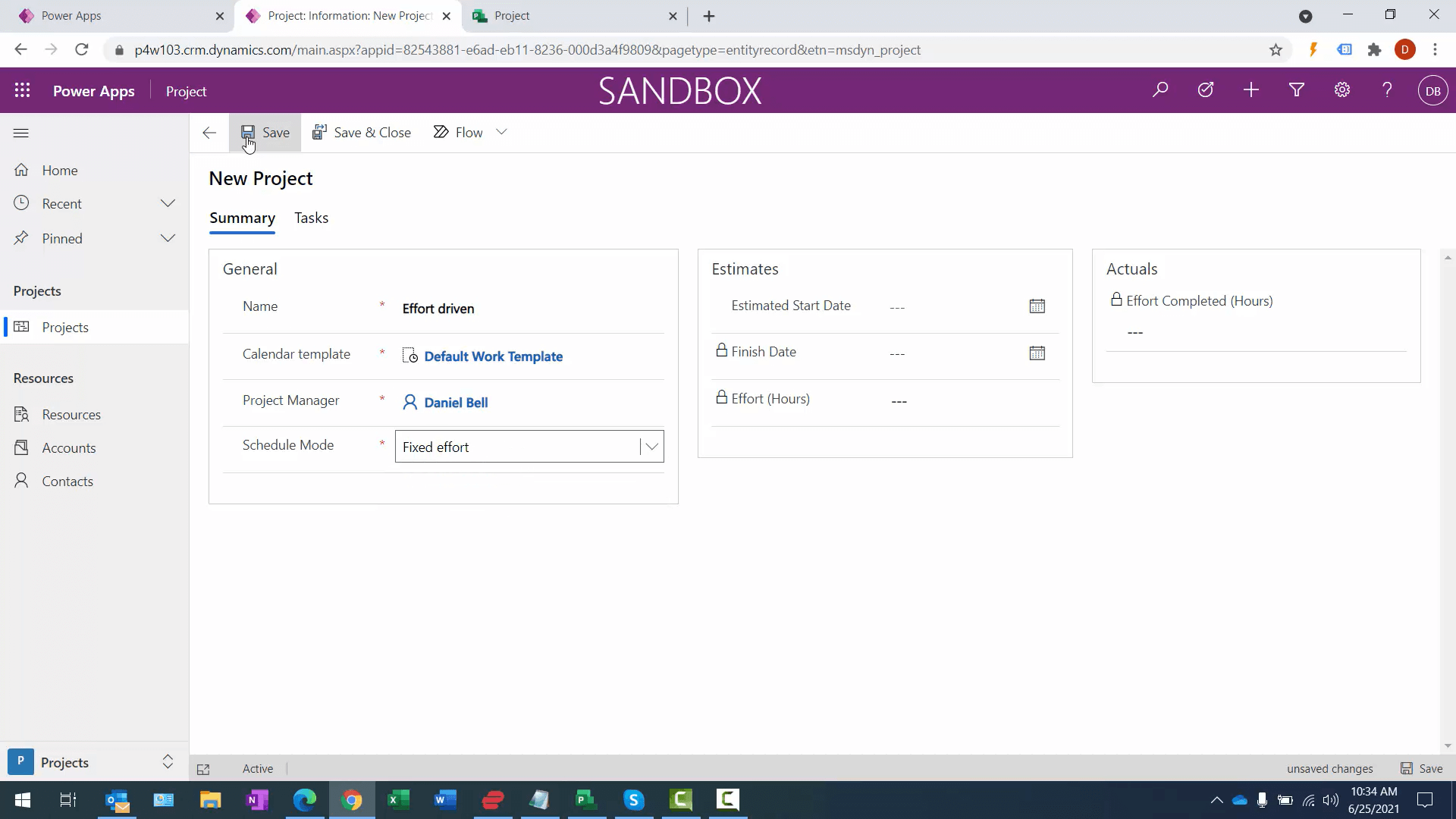
- Create Effort Driven Task and Assign One Resource- Navigate to the Tasks tab
- Create a task
- Add the Effort column
- Specify an Effort of 40hrs
- Assign a single resource
Note: The Duration changes to 5 days since Effort is fixed
- Assign Second Resource to Effort-Driven Task- Assign another resource to the task created in the previous step
Note: The effort remains the same yet the duration reduces to 2.5 days. This is because 2 resource can perform the 40 hours of work in half the original time that one resource could.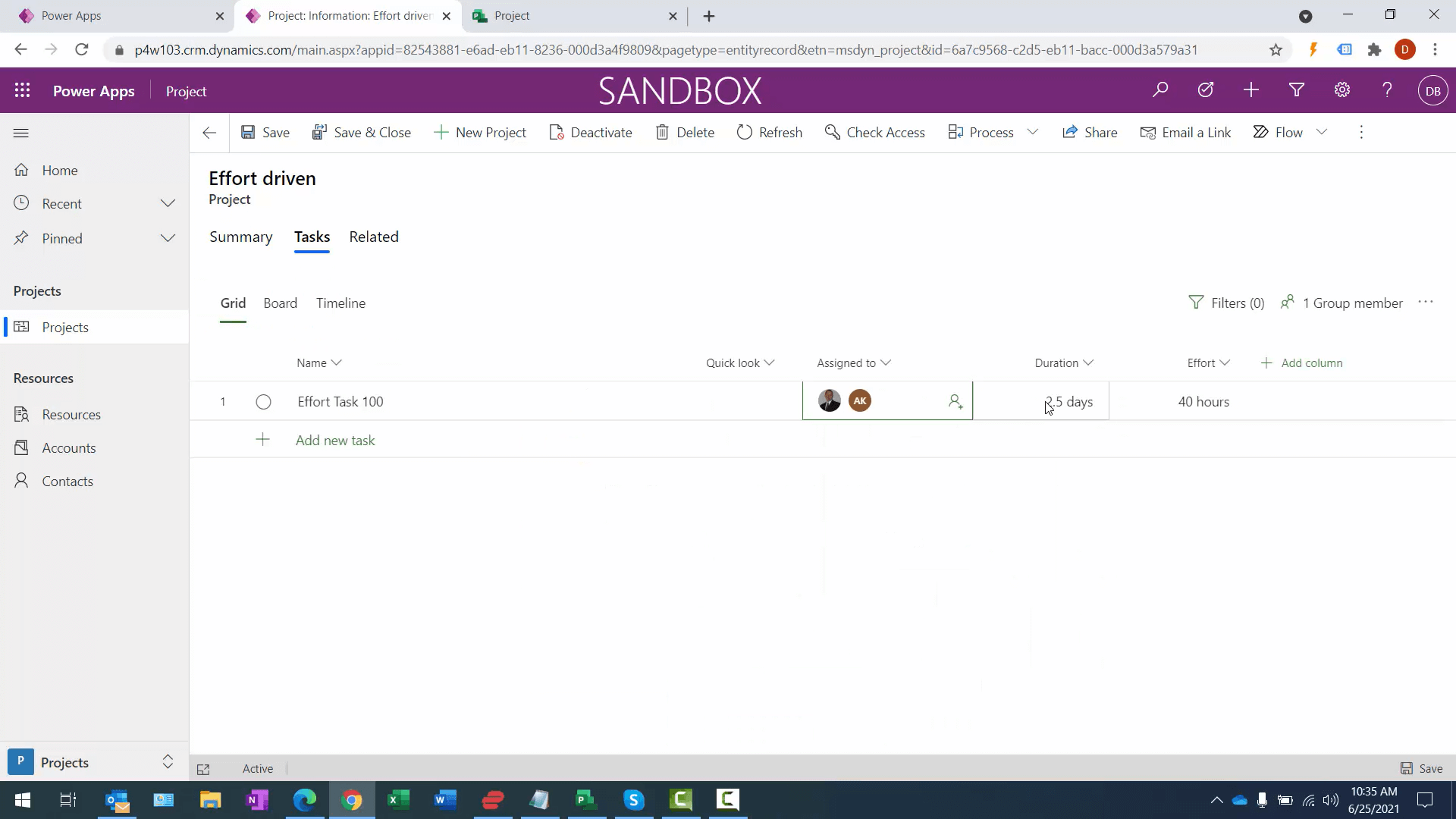
- Create Duration-Driven project- Navigate to Projects
- Click the New Project button
- While on the Summary tab, Select a Schedule Mode of Fixed Duration
- Click Save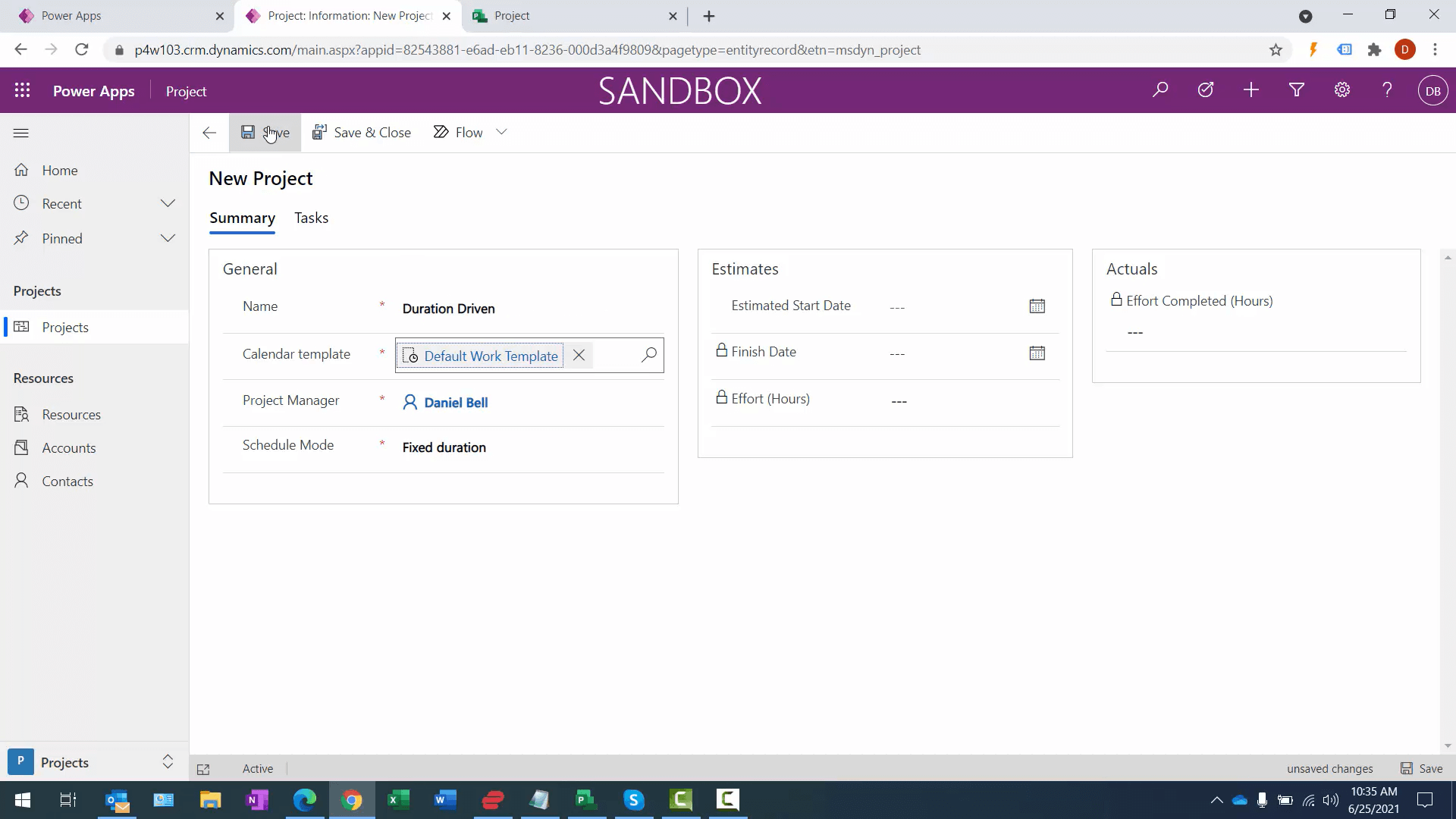
- Create Duration-Driven Task and Assign One Resource- Create a task
- Specify a Duration of 5 days
- Assign one resource
Note: The Duration remains the same and 40hrs of Effort is calculated. This is because with Fixed Duration the Duration remains the same as assignments are added and the Effort is calculated based on the selected Work Hours Template (8hrs, 5days-per-week)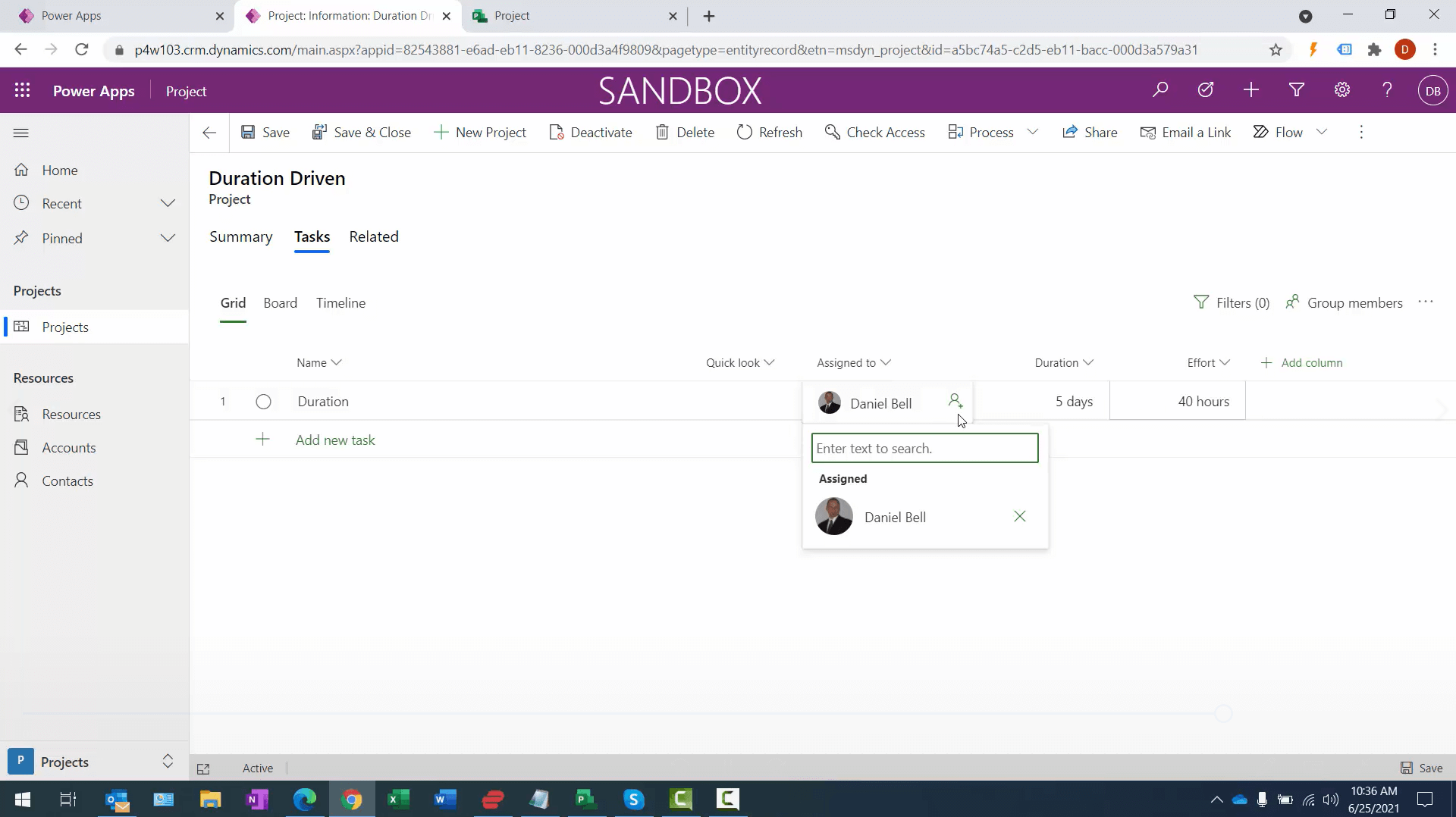
- Assign Second Resource to Duration-Driven Task- Assign a second resource to the task from the previous step
Note: Again, with Duration locked (Fixed Duration) only the Effort can change. The Effort jumps up to 80hrs because we now have 2 resources assigned to a 5-day Duration task.