Table of contents
What is a Milestone?
Project Milestones are tools used in project management to mark specific points along a project timeline in a Gantt chart view in a project schedule. A project management tool such as Microsoft Project will generate views and reports of milestones that help team members and even resource managers understand important events and/or goals. A milestone looks different in a Gantt Chart than regular project tasks in that they are represented by a black diamond. Whether a simple or complex project, milestones are a very important aspect of project management.
These points may signal anchors such as a project start and end date, or a need for external review or input and budget checks. In many instances, milestones do not impact project duration.
Microsoft Project and Portfolio Management (PPM)
When using Microsoft Project Professional in conjunction with Microsoft Project Online, organizations have the ability to perform project portfolio management (PPM). Project management software of this type allows selection of portfolios that align with business objectives. The product also provides robust collaboration capabilities as well as advanced reports and dashboards with Power BI is added to the mix.
Adding a Milestone, Step-by-Step
Before your project gets started, it is a very good idea to mark its major events/goals with milestones.
Add a Milestone with a Duration of Zero in Office 365 Microsoft Project
A quick way to use Microsoft Project to Add a Milestone it so add a task to your project plan and set the duration to zero.
1. Navigate to View, then in the Task Views Group, click Gantt Chart.
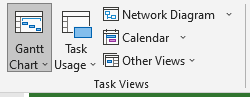
2. Enter the name of your new milestone in the empty cell just created. This will be the task you turn into a milestone.
In my case I insert a row above row 6, and type the milestone name in the empty cell as: Self-Assessment Complete.
3. In the Duration field, enter a 0, then press the Enter key.
The milestone symbol is now present in your Gantt Chart, reflecting the milestone you just created.
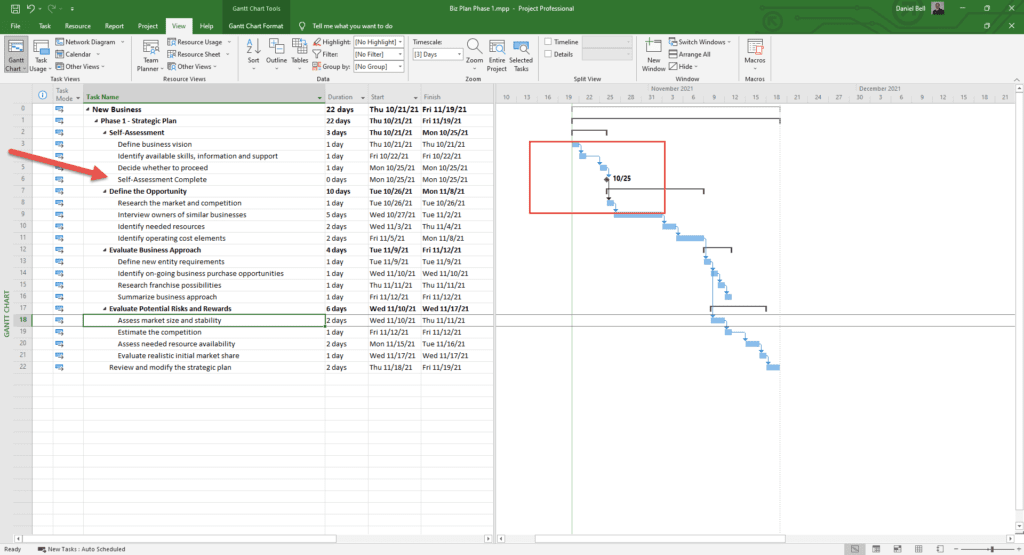
Add a Milestone with a Duration
Sometimes a milestone takes time. For example, the approval process at the end of a stage or a phase could take days or even a week. In this case the milestone actually takes place over a period of time.
1. From within Microsoft Project, Navigate to View, then in the Task Views group, click Gantt Chart.
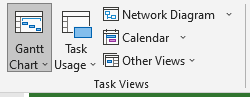
2. Insert a new task and enter a name, or pick a new, existing task that you want to turn into a milestone.
In my case I insert a row above row 12, and type the milestone name in the empty cell as: Opportunity Definition Complete.
3. From the Task ribbon, in the Properties group, click View Task Information.
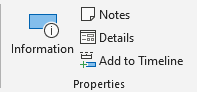
4. Find and click on the Advanced tab. On the Advanced tab, enter a duration for your milestone in the Duration box.
5. Still on the Advanced tab, locate the Mark task as milestone checkbox, and select it. When finished, click the OK button.
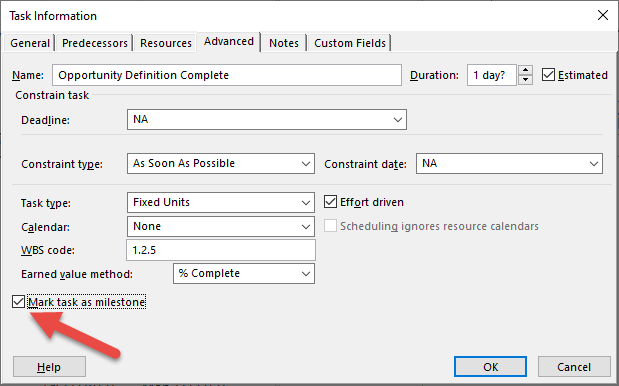
On the Gantt Chart, the milestone symbol appears on the last day of the task. It doesn’t appear as a bar, even though it has duration.
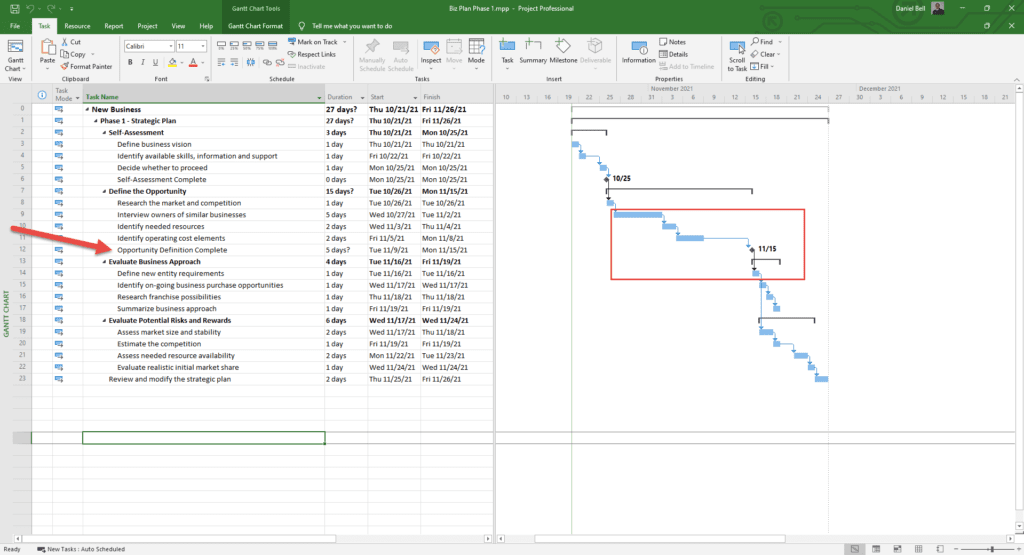
Adding an External Milestone Scenario
Sometimes a milestone may be affected by a task in an external project.
As we have in previous examples let's create a milestone in our external project to show when the activities have been completed.
Create Milestone in External Project using Microsoft Project
1. Type the name of the milestone in the first empty cell.
In our example we enter "Evaluation Complete" in row 6.
2. Type 0 in the Duration Column. Also, make sure the milestone has a Task Predecessor.
In our case we link row 5 and row 6 using a Finish to Start relationship.
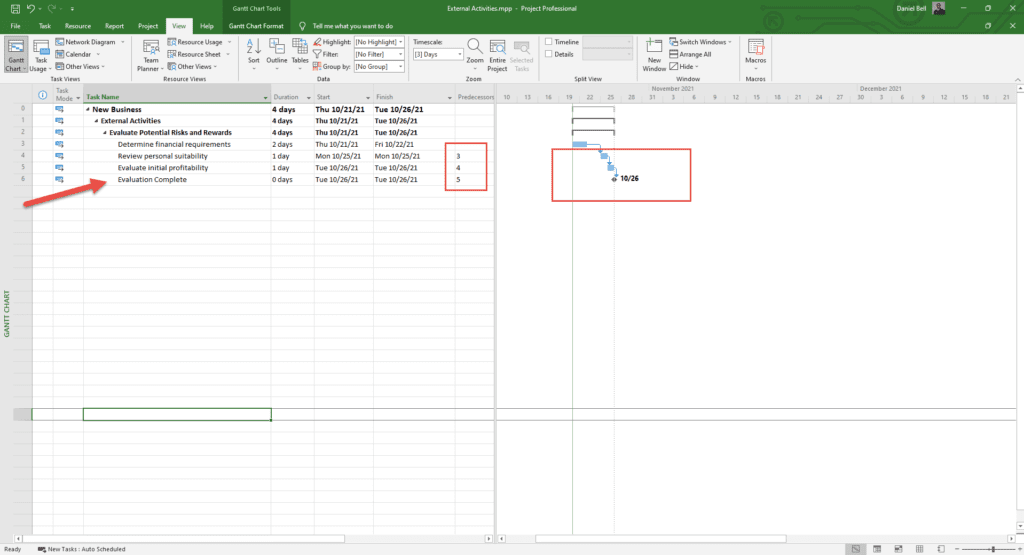
Returning to our main project, we already have a task which incorporates all the activities of the Evaluation set of activities: Review and modify the strategic plan. We are going to link the milestone from our external project to this task.
Open Both Projects in Blank Master Project
The next steps require us to insert our two projects into a new, blank project. We are therefore using the blank project as a temporary master project to create the external dependences. To learn more about master projects you can watch the video How to use master projects and subprojects in Microsoft Project Online.
- Save and close both projects
- Open a new, blank project
- Navigate to the Project ribbon, then in the Insert Group select Subproject.
- Here we select our external project.
- Select the Subproject button again
- Now we select our main project.
- Expand both projects.
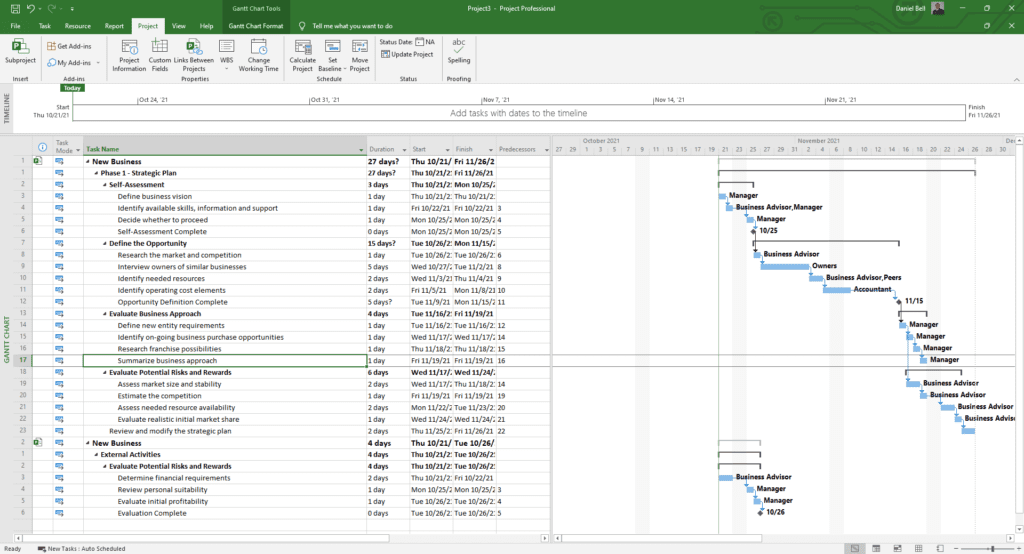
Create External Dependency to Milestone
- Select the milestone from the external project, hold down the control key then select the dependent task (Review and modify strategic plan) in the main project.
- In the Schedule group of the Task ribbon, select the Link the Selected Tasks button
Link Tasks in External Project to Start on Time
We are also going to link the beginning of the tasks such that the external activities will start at the same time the dependent tasks in the main project start.
- Select the predecessor task in the main project.
In our case we select the Summarize Business Approach task in the Evaluate Business Approach group of tasks.
- Select the first task in the external project
in our case we select Determine financial requirements
- In the Schedule group of the Task ribbon, select the Link the Selected Tasks button
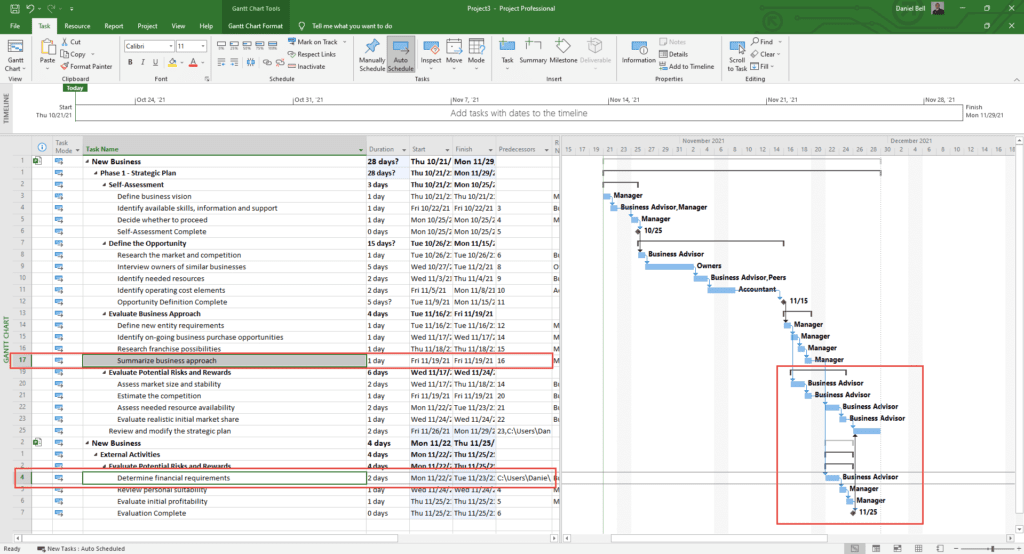
There you go folks. Remember, the process is the same with Project 2016, Project 2013, Project 2010 and other versions of Microsoft Project.















