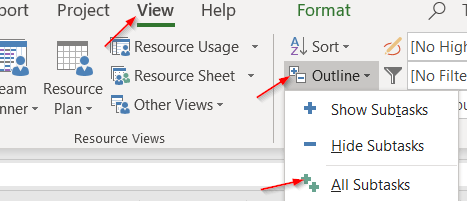Table of contents
A Well-Built Project Schedule
Before we get into the specifics of using master projects and sub projects, lets spend a few minutes talking about the project schedule. There are many aspects to a schedule. And you may find each project manager has his or her own opinion of what makes up a well-built schedule. Although there are many different opinions of what a well-built schedule is, it's most important that the schedule is realistic and executable. The way in which a schedule is created should always require some type of structured approach. Although proper schedule development is not the topic of this post, lets talk about the work breakdown structure (WBS) and it's benefits to the project team. The Work Breakdown Structure The most important aspect of a project schedule is the WBS. Without a WBS the project schedule is destined for failure. The work to be accomplished will be unorganized and riddled with gaps. This is why it is very important to develop a proper WBS. After all, a WBS of the overall project schedule. A proper WBS will lend itself well to accurately determining resource allocation.Developing the WBS
Defined, the WBS is a hierarchical list of all the work in a project plan. The work of the project will create deliverables when it is executed. The Microsoft project online desktop client and Power BI provide the scheduling and reporting tools necessary to communicate status of the WBS to stakeholders. The cloud based Project Web App provides the mechanism the entire project team will utilize to successfully collaborate on and execute the project. A typical approach to develop the WBS is to start at the highest levels of the project. For instance, if working on a product development project the highest levels would consists of an organizations phased approach to product development. Once the highest level phases are in place the process of breaking down the work may commence. This process is typically referred to as decomposition. Each project manager will have a different requirement for the level of detail. Many times the detail is driven by reporting requirements from stakeholders.Managing Complex Projects
It's no secret that projects can get out of hand quickly. What was once a small project has turned into a complex endeavor. Thousands of tasks, dozens of team members and several project managers. Sometimes these large, complex projects are better divided into smaller projects in order to have more control over them. By linking them together in a single project file you can show how they fit in a master project.Master Projects and Subprojects
In short, a master project file is simply a collection of related projects. The projects that are inserted into the master project are referred to as subprojects or subproject files. To link projects (subproject files) is to create intra-project dependencies. In terms of Microsoft Project, when you insert a subproject into a master project, a MS Project icon will appear in the indicators column. Clearly indicating this is a subproject.- Subprojects appear as summary tasks in a master project
- Upon clicking the summary task of a subproject all the tasks will appear upon expanding the project.
- Typically each subproject will represent a different phase or functional group of the master project
- If the need is to simply combine projects for reporting purposes, a temporary master project may be used.
Why Use Master Projects?
Most often if a Project is very large and complex using subprojects may help simplify management. Projects that contain hundreds of tasks are easier to manager when broken into subprojects and linked via intra-project dependencies. Project work containing more detail may be best broken into a smaller project. The separate project files will act as one when task dependencies are created between the subprojects using Microsoft Project Professional. A single project task from each project will be part of the dependencies and constraints created in the project management software. The types of dependencies are really not important. Just that the schedules are linked, formulating predecessor tasks and successor tasks. Each project manager will executed the tasks of the project in order to complete the project. Remember: dependencies in project management are the cornerstone of building the project timeline and critical path. And with the assistance of Project Web App, the team will have the visibility necessary into their own work. Another reason to use Master Projects and subprojects is when multiple people need access to modify the project file. Most often a project is owned and managed by a single project manager. If, however, a project is part of a large program a subproject will allow team members to focus on their work better . Below are the steps required for using master projects and subprojects with Microsoft Project OnlineCreating a Master Project Schedule
- Open or create a new project schedule in Microsoft Project. This project can have tasks or be blank.In the Project tab, click on Subproject
- In the Project tab, click on Subproject
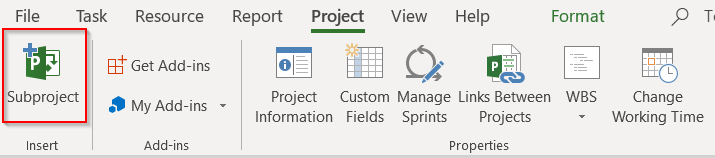
- Find the location where you have the Subproject saved.
- Click Insert
* The subproject will appear as a summary tasks with tasks collapsed and the project name in bold. * An indicator will appear in the indicators column, noting this is a subproject.
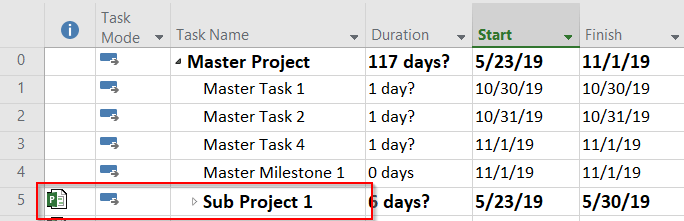
- Save the Master Project
- When prompted, choose whether or not to save the changes made to the subprojects. The changes made will reflect in the subproject’s individual files, too.
Inserting a Subproject in Read Only format
- Open or create a new project schedule. This project may be blank or have tasks.
- In the Project tab, click on Subproject
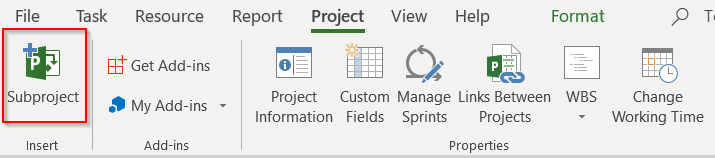
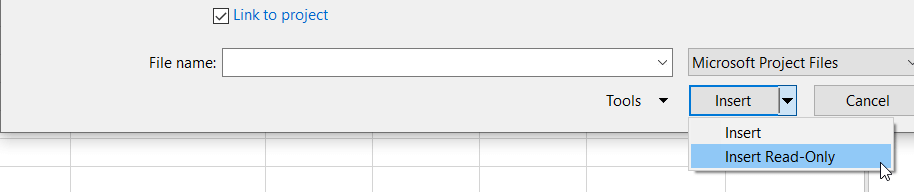
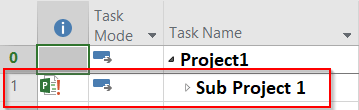
Project Center Views
In the Project ribbon, confirm the Subprojects checkbox has been selected to allow the subprojects to be viewed in the table.
Checking Out Master Projects and Subprojects
If the subprojects have been inserted with read/write capabilities, you may need to expand all the subproject tasks for Project Online to recognize these have been checked out for making changes. 1. Expand all tasks by selecting the View ribbon, then Outline, then All subtasks.