Understanding dependencies between projects is critical to ensuring projects not only come in on budget, however, they also come in on schedule. Although it may be enticing to use one very large project with many tasks, it’s often easier to manage several smaller, sub-projects. By creating intra-project dependencies or external dependencies, we can still understand the relationships between these sub-projects as if they were one large project. In this Quick Tip video, we demonstrate a way to link projects by using a Master project with Microsoft Project Professional. We then insert the projects we want to create the dependencies as subproject files. Once the MS Project schedules are inserted we create dependencies just like we would for any other MS Project Schedules. The difference comes into play when we close and save our project(s). We do not necessarily want to save the blank, temporary master project file, however, we do want to save the other projects since they now have the relationships.
Conversely, we could choose to save the master project file as an mpp file. When using Project Online this would be an offline file. We could then open the master project file (mpp file) via the desktop client, which would automatically open the multiple subprojects at the same time. If necessary, we could bring another subproject into the master and link that project as well. The procedure is somewhat flexible.
Below are step-by-step instructions to create master project and sub-project relationships:
Project Pro: Master/Subprojects
Master Project: A Master Project is a top-level project with subprojects embedded within it. It can have a set of tasks on its own and/or only be comprised of the tasks in the subprojects.
Subproject: A Subproject is a project that is project that is embedded in a Master Project. This project can be managed on its own and viewed in the Master Project Schedule.
When inserting a subproject, it’s important to remember that the subprojects are still their own files or projects and customizations will need to be applied to them separately.
Creating a Master Project Schedule
1. Open or create a new project schedule in Microsoft Project. This project can have tasks or be blank.
2. In the Project tab, click on Subproject.
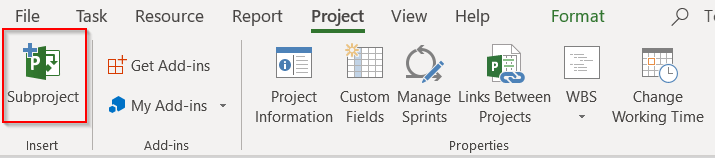
3. Find the location where you have the Subproject saved.
4. Click Insert.
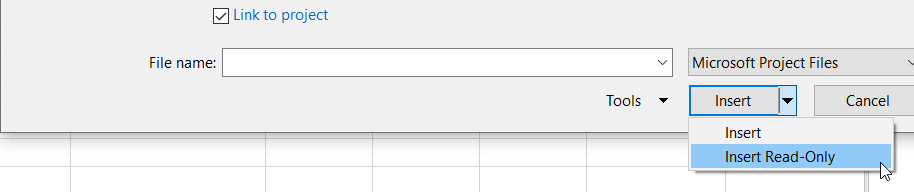
*The subproject will appear with tasks collapsed and the Project Name bolded and represented as a Summary Task.*
*An indicator will appear to let you know this is a subproject in read/write mode.
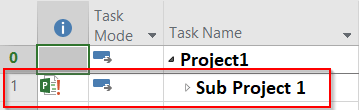
5. Save the Master Project.
6. When prompted, choose whether or not to save the changes made to the subprojects. The changes made will reflect in the subproject’s individual files, too.
Inserting a Subproject in Read Only format
1. Open or create a new project schedule. This project can have tasks or be blank.
2. In the Project tab, click on Subproject.
3. Find the location where you have the Subproject saved.
4. Click the Insert drop down arrow then click “Insert Read-Only”
*The subproject will appear with tasks collapsed and the Project Name bolded and represented as a Summary Task.*
*An indicator will appear to let you know this is a subproject in read only mode.
5. Save the Master Project.
Project Center Views
Subprojects will display with the same icon.
Master Projects will display with a new icon.
In the Project ribbon, confirm the Subprojects checkbox has been selected to allow the subprojects to be viewed in the table.

Checking Out Master Projects and Subprojects
If the subprojects have been inserted with read/write capabilities, you may need to expand all the subproject tasks for Project Online to recognize these have been checked out for making changes.
1. Expand all tasks by selecting the View ribbon, then Outline, then All subtasks.
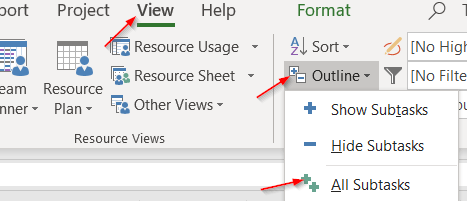
Watch this Quick Tip Microsoft Project Online Training video as we walk you through all the steps required to use intra-project dependencies using Microsoft Project Online.
If you are interested in learning more browse our Microsoft Project Online Training Courses.
If you need help with your current Microsoft Project Online or Server implementation we also offer support for Microsoft Project Online.
Related Links
- How to Use Master Projects and Subprojects with Microsoft Project Online
- Cross Project Dependencies, Linking tasks, and subprojects in Project Server 2010
- Creating a Master Project Template with Project Server 2010
- Microsoft Project Training Webinar Series – Module 08: Advanced Options with Microsoft Project















