Looking to create a connection from your Project Online environment to Excel? Excel is a powerful and one of the most commonly used reporting tools for Project Online. Excel allows you to pull, refresh, and transform data so it’s customized for your organization’s reporting needs.
Project Online uses OData feeds to pull the information from of Project Online. There are two ways to connect to the data using Excel:
- Get Data using OData (newer version)
- Get Data using OData (Legacy version)
If you are using an older version of Excel, the legacy version may be the only option available to you.
Get Data using OData (newer version)
- In the ribbon, click on the Data tab. Select Get Data, then From Other Sources, then From OData Feed.
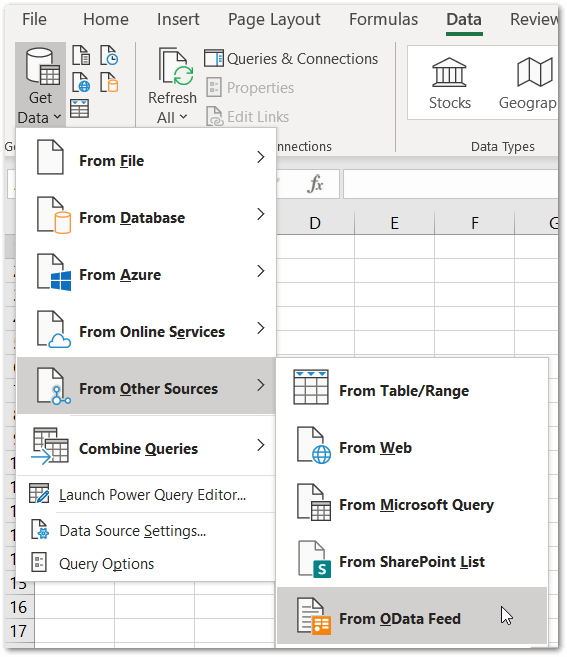
- From the browser, navigate to your PWA site and copy the URL through PWA as shown below.

- Paste the copied URL in the OData Feed dialog box and add “/_api/projectdata” to the end. Click OK.
Note: Memorizing this ending to the OData feed will improve efficiency when building out reports!
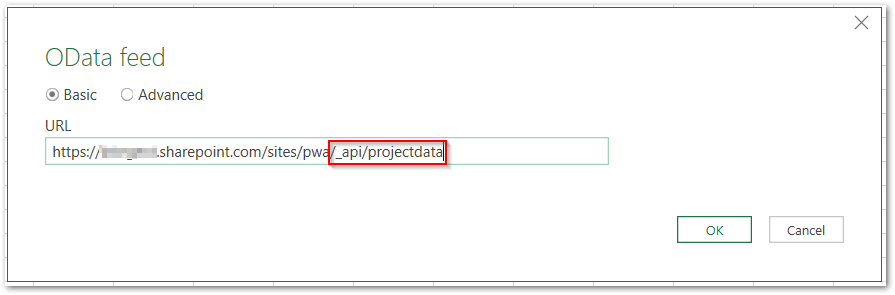
*It may ask you to authenticate using your PWA credentials.
- In the Navigator, click “Select multiple items” and choose the relevant tables to the report you are going to build. Once finished, click Load to import the tables into the workbook.
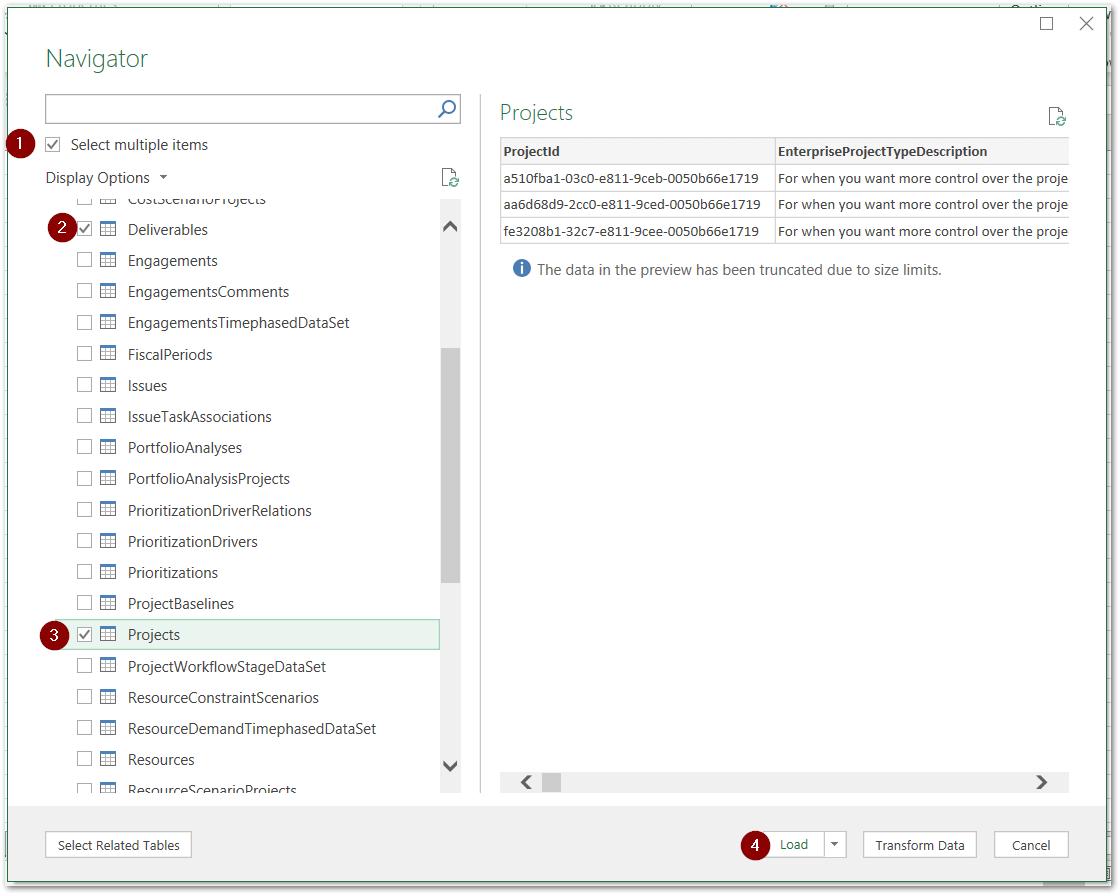
Note: The preview pane on the right will display a small sample of the data that is in the tables.
WARNING: Loading very large tables can take a long time.
- Using this Get Data method, the table will appear as queries on the right panel.
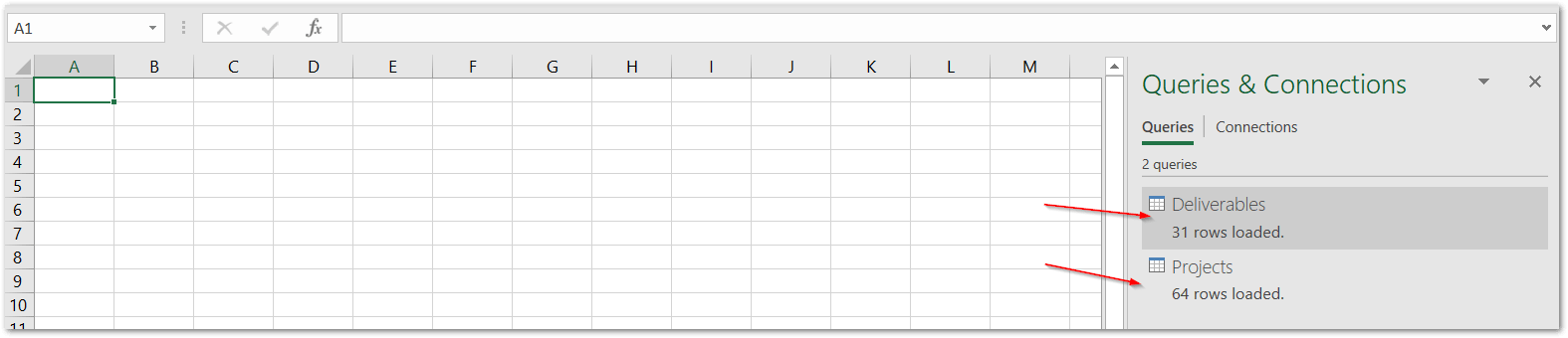
Legacy Method
- In the ribbon, click on the Data tab. Select Get Data, then Legacy Wizards, then From OData Data Feed (Legacy)
- Copy and paste the your PWA URL in the Link or File box and add “/_api/projectdata” to the end. Confirm “Use the sign-in information for the person opening this file” is selected. Click OK.
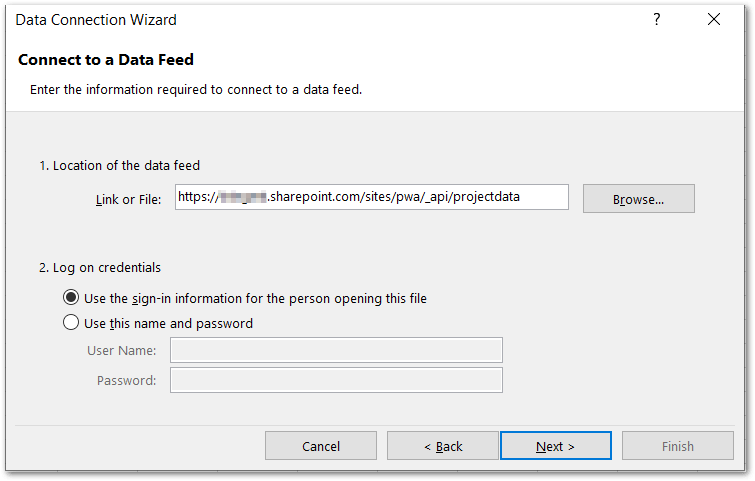
*It may ask you to authenticate using your Project Online credentials.
- In the Data Connection Wizard box, select the relevant tables to the report you are looking to build.
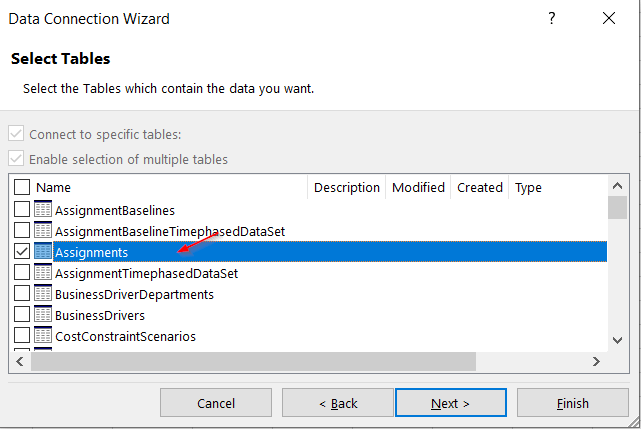
- These settings can be left with defaults. A description of the table can be added here if you’d like. Click Finish.
WARNING: Loading large tables can take a long time.
- In the Import Data dialog box, select “Only Create Connection” then click OK. This will add the table information to the Data Model.
Note: The status of “Retrieving Data…” can be seen in the bottom bar as data is added. This message will also display when the report is Refreshing Data
onnections.
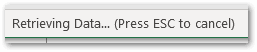
- When using this method, the tables will appear as Connections in the panel on the right side (Queries & Connections).
Note: You can turn on the option for the Legacy version by going to your Excel Options and selecting the check box next to Get OData (Legacy). After checked, it will be an available option under Get Data > Legacy Wizards.
Which method do you prefer when creating your connections with Excel?















