UPDATE: The file mentioned below was corrupt and could not be saved, therefore could not be taken out of compatibility mode. To read the final solution we discovered, go here!
I have a client who recently upgraded from PS2007 to PS2013. One project file (that we’ve found so far) was opening in Project Professional 2013 in compatibility mode. This is especially odd since PS2013 does not support BCM. This file was part of the upgrade, it was NOT a Project Pro 2007 file being opened from Project Pro 2013. (not that it should matter) Anyway, the file would not save to Project Server. At first, I didn’t realize the file was in compatibility mode and after trying several other options, decided it might be corrupted. (when it doubt, go with the corrupted file theory, right?) One of the ways you can sometimes fix a corrupted file is to insert it as a sub-project in a blank file and then remove the link and save it with a different name. I attempted to do that but got the following error message:
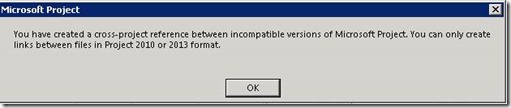
When I saw this message, I finally noticed the file was opening in compatibility mode. In PS2010, to get a file out of compatibility mode all you had to do was publish it. I tried to do the same thing but that didn’t resolve the issue. Here’s what finally worked:
- While connected to Project Server, Open and Check Out the plan.
- Click on File –> Share –> –> Save for Sharing –> save as and then save it locally.
- Close Project Professional and then open it again.
- Open the file you save locally.
- Click on the save button.
- Click on File –> Save As –> Project Server (whatever your server name is) –> Save
- The project plan name cannot be changed.
- Click on Save.
This worked for me. Will it work for you? I hope so. Leave a comment and let me know either way!
Have other questions about working with any version of Project or Project Server? Ask the experts!
Happy Scheduling! ![]()















