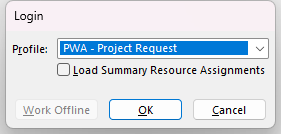Table of contents
The Microsoft Project Online Desktop client is included with your Project Online Professional or Project Online Premium license. Remember, It's the MS Project desktop client that is primarily used by Project Managers to create and update project schedules. And while you can use it as a standalone client, it may also be used to connect to MS Project Online to work with your Microsoft Project Online users. Meaning, you can create, save, and publish your projects to Microsoft Project Online, and team members assigned to your project tasks can use Project Online to give you updates on their task status. In addition, users in the Project Management Office (PMO) can create and save project templates to the enterprise to help standardize project management procedures. Resource Managers may also use Project Web App to query resource demand and capacity information, and take action when resources are either underutilized or overallocated.
Watch this Microsoft Project Tips video to learn how to connect your Microsoft Project Desktop client application to your Microsoft Project Online instance in order to create and maintain projects in Project Web App.
Note: See Install Project if you need to learn how to install the MS Project Online Desktop Client.
How to connect to Microsoft Project Online
1. Launch the Microsoft Project Online Desktop Client, at the login screen, for Profile select Computer, and then select the OK button.
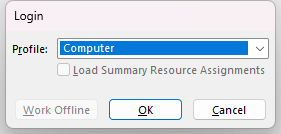
2. On the next screen, select the Blank project option.
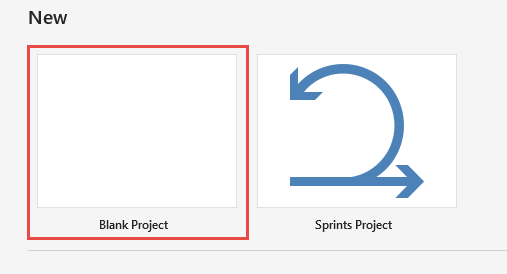
3. On the New project page, select the File menu.
4. On the Backstage menu, select Info, then select the Manage Accounts button.
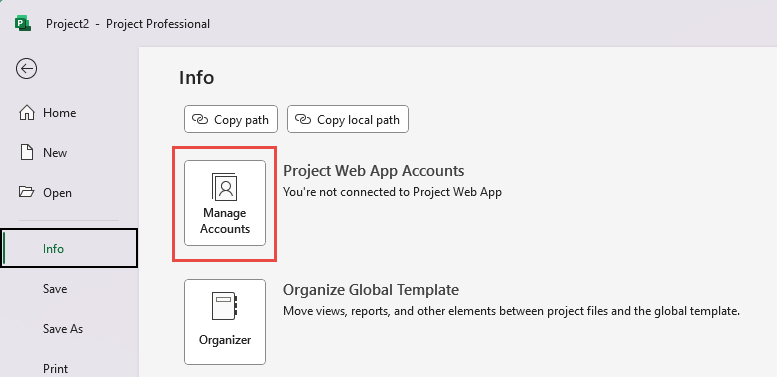
5. On the Project Web Apps Accounts page, select Add.
6. On the Account Properties page perform the following:
- For Account Name, type a name for this profile. This is a descriptive name for you to find useful.
- For Project Server URL type the URL for your Project Web App home page in MS Project Online. I always prefer to copy the URL while on the home page of Project Web App, then paste it into the Project Server URL text box.
- Select Set as default account if you want to use this as your default profile each time you open Project Online Desktop Client. Otherwise, leave the Set as default account checkbox unchecked to allow launching in a disconnected state in order to create temporary master projects or offline templates or other needs.
- Click OK.
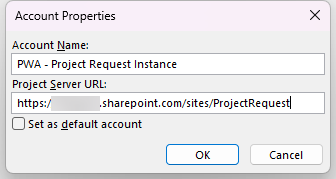
7. Your new Office 365 Project Online Account connection will now show on the Project Web App Accounts dialog.
8. Click OK.
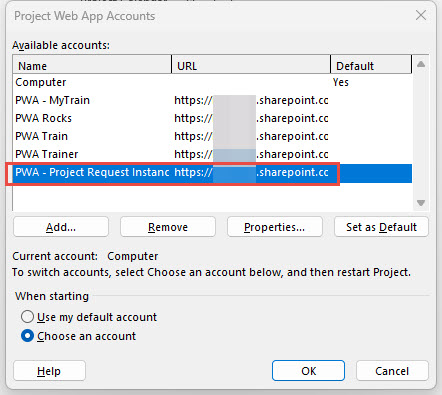
9. Close the MS Project Desktop application and then reopen MS Project.
10. At the Login window, select the account you just created and connect to Project Online.