Table of contents
Introducing Microsoft Visio
There are plenty of reasons to use flowcharts, customized Visio diagrams and org charts. But, what's the best way to use them? Well, there are a few tips for programs like Microsoft Visio that can improve your speed, efficiency, and overall experience. No matter the version, Visio 2003, Visio 2013, or Visio 2019, Office 365 Visio provides a great tool to document business processes and much more.
MS Visio is an application where you can create diagrams, share diagrams, floor plans, and more. It's so customizable, though, that you can let your imagination run wild and produce all kinds of wonderful things. Some might use it for working on a mind map, while others like it for brainstorming ideas.
When it comes to Microsoft 365 Visio, there are also different editions including Visio Standard, Visio Professional, and of course the web app of Visio which is cloud based.
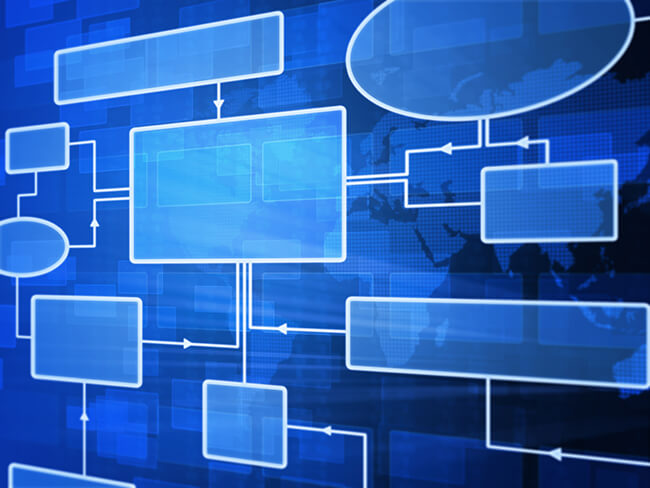
Whatever the case, there are a few tips that can make the process that much more enjoyable. Read ahead for some great tips when using Microsoft Visio.
Set Up Personalized Stencils
You might run into a situation where you're drawing the same shapes over and over again. If you feel like you'll continue to do so, consider saving a stencil. It's a great way to maintain evenly spaced shapes with proper horizontal alignment.
To do this, open "more shapes" and click or tap "new stencil." Next, drag your creation to the toolbar and hit "save as..." And, presto, you're all set!
Work Faster and Implement Hotkeys
People gravitate towards apps that allow faster implementation and workflow. Like Microsoft Teams, Visio offers just that. You can use shortcuts or hotkeys to get around tedious or repetitive tasks.
For Visio, specifically, you can use F1 to open the help window. Another is using the Ctrl key and dragging an object to another location. Be careful not to let go too soon, or you might run into overlapped shapes.
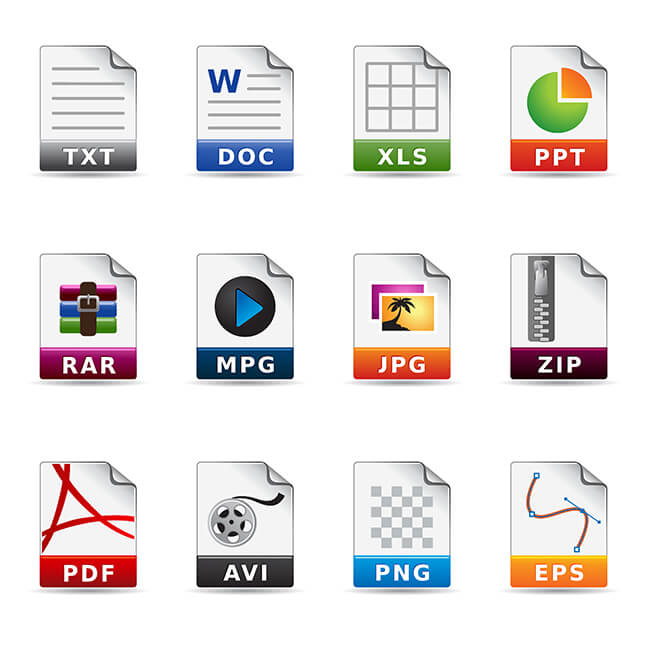
Export Your Work in Image Format
So, you've finished a diagram and you're excited to Visio plan with coworkers, friends, or family. What's the process? Luckily, it's pretty simple. Just head to File, Export, Change File Type, and choose SVG as your file format.
Then use a common image processing tool, like GIMP, flatten the image and hit save. Sharing Visio files quickly via methods like this one can help streamline workflows and maximize business output.
Optimize Available Space
The last thing you want while creating a diagram is to run out of room. There's an easy way to avoid this problem. Just adjust the "Shapes" window to a smaller size.
To do this, click the "<" sign at the top left of the work area. This will minimize the window and adjust the vertical alignment accordingly.

Take Advantage of Copy and Paste
Microsoft Visio is one of seemingly few applications that allow the full functionality of copy and paste. This means you can cut or copy from other programs, be it images, gifs, graphs, or other common forms of content, and paste it directly into your diagram work area. This can save tons of time and add a creative touch.
Make the Most of Microsoft Visio
Beyond the typically fantastic work that's accomplished with Microsoft Visio on a daily basis, these tips should take you to an even higher level of productivity. A lot of working with this program has to do with patience. All applications of this type are known for the necessity to constantly modify and tweak the smaller details.
Check out the different plans and pricing of Microsoft Visio. You'll see the product is leaps and bounds above any Visio alternatives.
Contact us to find out how we can help you and your organization get the most of Microsoft Visio, and other Microsoft software.
Featured Microsoft Visio templates and diagrams
Visio is a diagraming tool that makes it easy and intuitive to create flowcharts, diagrams, org charts, floor plans, engineering designs, and more, using modern templates with the familiar Office experience.
With the Visio desktop and web applications, you can view, edit, and share Visio diagrams on the web. Start with a basic diagram to express common ideas, such as depicting a plan, making a proposal, or describing a sequence of steps in a process. It's simple and easy to create first-class diagrams with commonly used diagram types and rich shape sets. Visio desktop users can view and collaborate by sharing diagrams and inserting comments in files uploaded to SharePoint Online or OneDrive for Business Online.
Using Microsoft Visio
Select a template in Visio
- Select a template
Add and connect shapes in Visio
- Add a shape
- Automatically connect shapes
- Connect shapes
- Add text to a shape
Format in Visio
- Format a shape
- Add text to the drawing page
- Apply Themes and Variants
- Select a background















