Budget resources. They are a great feature of Microsoft Project 2007 and Microsoft Project 2010 if only you can figure out how to use them. I had a hard time figuring it out and am thinking maybe some of you are, too. So here are the directions that will help you create and assign budget resources to your schedules so you can make both cost and work budgets visible.
First, you have to create the budget resources which can be a little tricky if you don’t know about the budget resource field.
1. Navigate to your Resource Sheet view (this can be done in the Enterprise Global for those of you working with Project Server).
2. Enter two resources; one resource for your Budgeted Cost and one for your Budgeted Work. Notice in the screenshot below that the type field has been set to Cost for the Budget Cost resource and Work for the Budget Work resource.
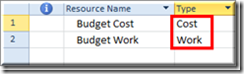
3. Insert the Budget field and set the value to Yes for both of the resources you created.

Now that you’ve created the resources, it’s time to figure out how to get them assigned. The first thing you need to know is that you can only assign them to the Project Summary task. This is the very first task listed and has an ID of 0. If you don’t have the Project Summary task in your schedule, do the following:
4. Navigate to the Gantt Chart and select the Format ribbon. All the way to the right, check the box next to Project Summary Task.

5. Assign both resources to the Project Summary task.
6. Navigate to the Task Usage view (Resource Usage would also work) and insert the columns Budget Work and Budget Cost.
7. Enter your budget cost next to the budget cost resource in the Budget Cost column.
8. Enter your budget work next to the budget work resource in the Budget Work column.
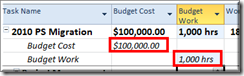
Congratulations! Your budget is now visible in your schedule!
Learn more tips and tricks like these in our Scheduling for Success course. You can also view a full list of our courses to find one that is right for you. If your question hasn’t been answered here, feel free to Ask the Expert a question and we’ll respond with another post soon.
Happy Scheduling!















